Updated February 2025: Stop getting error messages and slow down your system with our optimization tool. Get it now at this link
- Download and install the repair tool here.
- Let it scan your computer.
- The tool will then repair your computer.
A headset is an important tool to immerse yourself further in the games or to have a clearer communication experience. Headsets are especially popular with gamers who expect products to be able to enjoy the atmosphere created by game developers and talk to their teammates. Fortunately, Microsoft has always made it very easy to plug in a headset and run it under Windows.

How to install speakers or headphones on your Windows 10 Computer?
- Connect headphones or speakers to your computer by plugging them into the appropriate port (often marked with a small headphone or speaker icon) on your laptop.
- Right-click the volume button (which looks like a small speaker) in the taskbar notification area, and then click Playback Devices in the menu that opens.
- In the resulting Sound dialog box, click the Speakers/Headset item, and then click the Properties button.
February 2025 Update:
You can now prevent PC problems by using this tool, such as protecting you against file loss and malware. Additionally, it is a great way to optimize your computer for maximum performance. The program fixes common errors that might occur on Windows systems with ease - no need for hours of troubleshooting when you have the perfect solution at your fingertips:
- Step 1 : Download PC Repair & Optimizer Tool (Windows 10, 8, 7, XP, Vista – Microsoft Gold Certified).
- Step 2 : Click “Start Scan” to find Windows registry issues that could be causing PC problems.
- Step 3 : Click “Repair All” to fix all issues.
- These settings may vary depending on your speaker and headphone models.
- In the resulting Speaker and Headphones Properties dialog box, click the Levels tab, and then use the Speakers/Headset slider to adjust the speaker volume.
- If you see a small red circle with a slash on the Speakers button, click it to activate the speakers.
- Click the “Balance” button. In the resulting Balance dialog box, use the L(eft) and R(ight) sliders to adjust the sound balance between the two speakers.
- Click OK three times to close all open dialog boxes and save the new settings.

How do I make my headphones the default audio device on my computer?
- Click Start, then click Control Panel.
- Click Hardware and Sound in Windows Vista or Sound in Windows 7.
- On the Sound tab, click Manage Audio Devices.
- On the Playback tab, click your headphones, and then click Set as Default.
- On the Recording tab, click your headphones, and then click Set as Default.
- Click OK to save your changes.
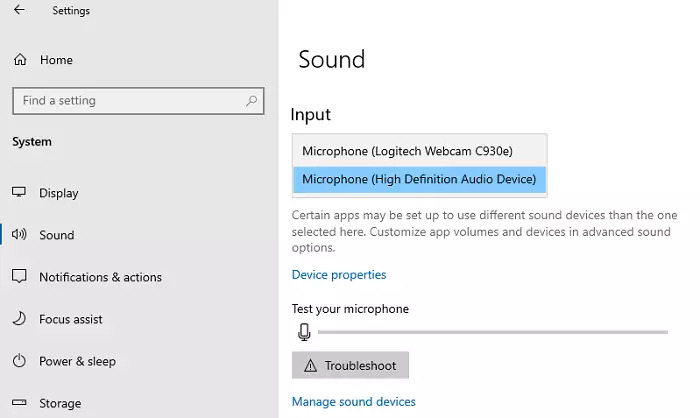
Record sound with your headphones
If your headphones are used as a microphone, they must work from the box. You will need recording software and select the headset microphone as the default microphone for audio recording. Just as we wanted the standard output device, we need to select an input device.
- Open the settings in Windows 10 > System > Sound.
- Under Input, select your headphone microphone from the drop-down list.
- You can speak into your microphone to check if the volume is sufficient. If not, click Manage Sound Devices to configure it.
You must manually select the microphone for each request. If you have more than one microphone (webcam, headphones, dedicated microphone), you can choose the one that suits you best.
Conclusion
You can use your mobile headset with a desktop PC by following the procedure mentioned in this article. All you need to do is connect your mobile headset correctly to the desktop PC. You don’t need to buy expensive speakers and microphones for your desktop PC if you have mobile headsets. All types of mobile headsets can be used with a desktop PC. You can easily listen to music, watch movies, make Skype calls and set up other meetings. With this method, you can use a mobile headset comfortably with your desktop PC.
Expert Tip: This repair tool scans the repositories and replaces corrupt or missing files if none of these methods have worked. It works well in most cases where the problem is due to system corruption. This tool will also optimize your system to maximize performance. It can be downloaded by Clicking Here
