Updated July 2024: Stop getting error messages and slow down your system with our optimization tool. Get it now at this link
- Download and install the repair tool here.
- Let it scan your computer.
- The tool will then repair your computer.
MacOS uses permissions to restrict access to applications, files, and folders. Using this security control can help protect your data from unauthorized access. Whether you use your Mac in public places or share it with others, you should change the permissions on your documents to ensure the confidentiality and integrity of your data.
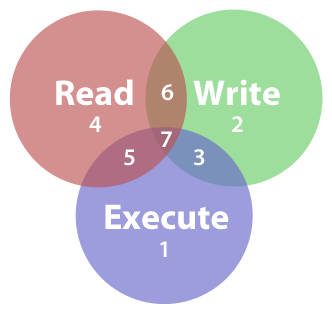
Of course, it can be difficult to balance convenience and security when using permissions. Users who are too restricted cannot perform basic tasks. And if you give users too much power, you risk privilege escalation or worse. Make trial and error to find an appropriate level of security that everyone can live with.
Permission settings determine who can view and edit files on the computer. You change the permission settings at the bottom of the information window for a file, folder, or disk in the Finder. For example, you can change the permission settings for a folder so that other people who connect to your Mac or file share can see, but not edit, the files in a folder.
To Change File Permissions on your Mac
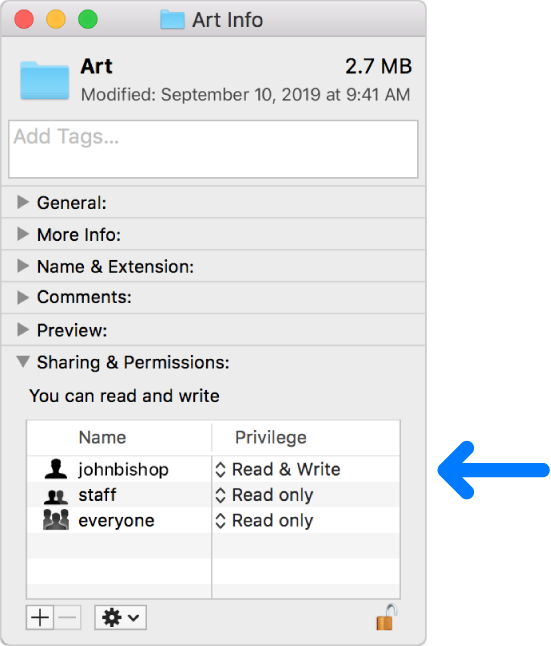
This is the easiest way to view or adjust file permissions in Mac OS X. It works with everything in the Finder file system, whether it’s a file, binary, application, or folder. Here’s what you should do:
July 2024 Update:
You can now prevent PC problems by using this tool, such as protecting you against file loss and malware. Additionally, it is a great way to optimize your computer for maximum performance. The program fixes common errors that might occur on Windows systems with ease - no need for hours of troubleshooting when you have the perfect solution at your fingertips:
- Step 1 : Download PC Repair & Optimizer Tool (Windows 10, 8, 7, XP, Vista – Microsoft Gold Certified).
- Step 2 : Click “Start Scan” to find Windows registry issues that could be causing PC problems.
- Step 3 : Click “Repair All” to fix all issues.
- Select in the Finder the file or application for which you want to change permissions
- Press Command+i to get “information” about the selected file (or go to File > Get Info)
- At the bottom of the “Get Info” window, you will see “Sharing & Permissions”, select the arrow to choose the options
- Adjust permissions* for each user, the options being Read and write, read only or no access
Note that some files, applications and folders may require you to click on the small padlock in the corner of the “Get Info” window. To do this, you must log in so that the administrator can grant permission access for the selected item.
When you are finished, simply close the “Get Info” window. Permission changes are immediate when you select items from the permission options drop-down menus.
How to Batch Change File Permissions in Mac
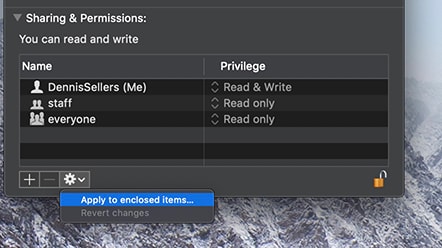
You can even make batch changes to file permissions. This can save you a lot of time because you don’t have to select files one by one to determine who can access or view them. You can change permissions for files in the same folder or for all files in the same drive. And here’s how it works:
- Select the drive or folder containing the files, and then click Get Info. If you don’t see the Sharing and Permissions option, click the triangle to make it visible.
- Click the padlock icon, and then enter your username and password. (You need a password to access your Mac, don’t you?)
- Click the username or group name you want to grant, change, or deny permissions to.
- In the pop-up window, select the level of permission you want to give this user or group.
- Click the gear icon, and then click Apply to Attachments. Note that if you select “No access” at the permission level, this person or group will no longer be able to add anything to a folder or see any items in the folder.
https://support.apple.com/guide/mac-help/change-permissions-for-files-folders-or-disks-mchlp1203/mac
Expert Tip: This repair tool scans the repositories and replaces corrupt or missing files if none of these methods have worked. It works well in most cases where the problem is due to system corruption. This tool will also optimize your system to maximize performance. It can be downloaded by Clicking Here
