Updated February 2025: Stop getting error messages and slow down your system with our optimization tool. Get it now at this link
- Download and install the repair tool here.
- Let it scan your computer.
- The tool will then repair your computer.
What efforts have you made to customize Google Maps? It’s an incredible tool for locating landmarks and businesses, measuring routes and distances between them, and even determining how long it takes to get home, anywhere. But what good are your maps if you can’t access them offline?
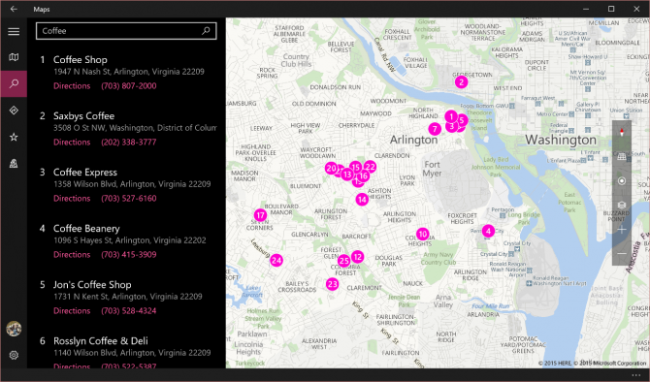
Well, you can.
Downloading maps offline is easy, but not intuitive. You have to do it while you’re connected to the internet, so you have to be a little proactive. Here’s how to do it.
Downloading maps for offline use on Windows 10
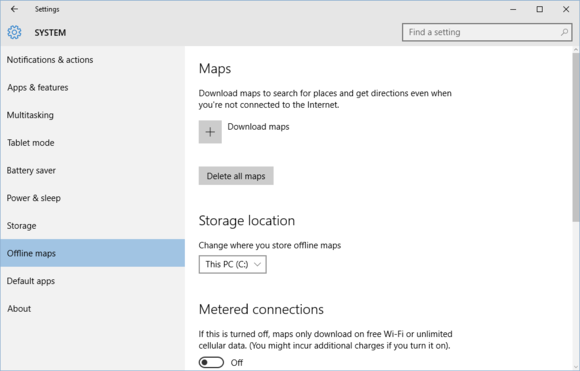
- Before going to areas without a data connection, you need to download your maps. Go to Settings > Applications > Offline Maps.
- Although maps are updated automatically by default, it is recommended that you manually check for the latest updates before downloading the maps. To do this, scroll down and select the “Check Now” button.
- Now scroll up and select Download Maps.
- Then select the area you wish to download. Windows 10 uses Nokia HERE for its mapping technology.
- Whether you are leaving or staying in the country, you can download a full map to search for places and get directions when you need them. The size of each map is also displayed.
- You can see the progress you are making by downloading the map.
February 2025 Update:
You can now prevent PC problems by using this tool, such as protecting you against file loss and malware. Additionally, it is a great way to optimize your computer for maximum performance. The program fixes common errors that might occur on Windows systems with ease - no need for hours of troubleshooting when you have the perfect solution at your fingertips:
- Step 1 : Download PC Repair & Optimizer Tool (Windows 10, 8, 7, XP, Vista – Microsoft Gold Certified).
- Step 2 : Click “Start Scan” to find Windows registry issues that could be causing PC problems.
- Step 3 : Click “Repair All” to fix all issues.
Using offline maps in Windows 10
- Now that an offline map has been downloaded, it’s time to open the Maps application in Windows 10. One of the fastest ways to do this is to click or press the Start button and click or press the shortcut in the list of applications under the letter M in the Start menu.
- You can also search for the word “maps” in the search box on the taskbar, and then click or tap the first result in the list.
- Once the Maps application is open, you can start planning your route. You now have a guide that you can use at any time without the need for an Internet connection, and most importantly, it’s free. In our example, we’re looking for Miami Circle Park, the archeological site that caused a sensation in the city a few years ago. Enter the name of the place you want to visit in the search field in the upper right corner and press the Enter key on your keyboard or click/type on the search result you are interested in.
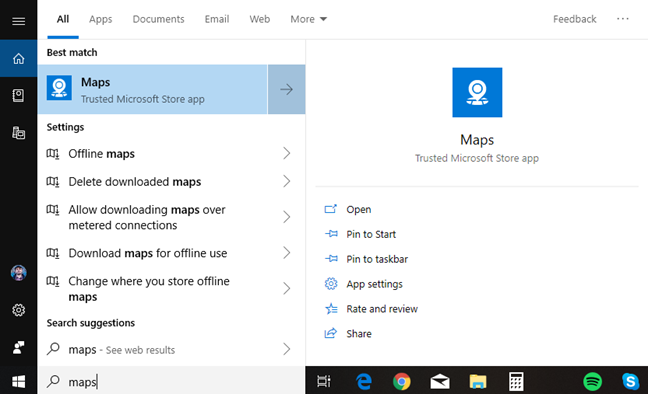
Maps vs. maps
Many of you may be more familiar with Google Maps and its capabilities, but the Windows 10 Maps application is also worth a try. Both services allow users to download maps for offline viewing so that they can compare their respective qualities. Map details may vary depending on the area in question, so you should get full coverage between the two applications. A little foresight and planning for your next adventure will always be a good idea.
Conclusion
You can also do this from the Maps application settings menu, but this is an extra step and downloads will not begin until you close the Maps application. This makes it easier to do it from the System Preferences application.
Once you’ve downloaded the maps offline, you can use them in the Maps application even if you’re in a location without the internet. Some features, such as the 3D view, don’t work in the maps you download offline, but Windows 10 offline maps can be very useful when traveling. Offline maps also update automatically when your device is connected and plugged into Wi-Fi.
If you no longer need the downloaded map and want to free up space on your hard drive, return to the offline map settings and select the maps you want to delete.
https://support.google.com/maps/thread/20750412?hl=en
Expert Tip: This repair tool scans the repositories and replaces corrupt or missing files if none of these methods have worked. It works well in most cases where the problem is due to system corruption. This tool will also optimize your system to maximize performance. It can be downloaded by Clicking Here
