Updated February 2025: Stop getting error messages and slow down your system with our optimization tool. Get it now at this link
- Download and install the repair tool here.
- Let it scan your computer.
- The tool will then repair your computer.
The Task Scheduler is one of the most convenient predefined Windows applications because it can streamline your work.
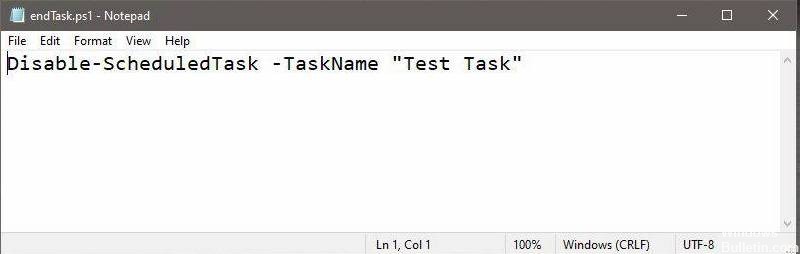
The main idea of this application is to trigger the execution of various scripts and programs at a given time or event.
It has a library in which all loaded tasks are indexed and organized according to time and importance.
The basic system of this application consists of 2 elements : Triggers and actions.
Script to Disable the Task
To disable a task, we will use a PowerShell script. It is easy to create, but you must have already created the Task you want to disable because you need its name in the script.
Open a new notepad file and insert the following. Replace “Task Name” with the name of the Task you want to disable. Save it with the file extension PS1.
Disable-ScheduledTask -TaskName "Task name"
Disable a Scheduled Task
Now you must run this script to disable the Task in question. It is best to add this as an action to the same task you want to disable, so that another task is not executed specifically to disable the first task. However, whether you run the script as an action for the same task or create a new task to run it is entirely at your discretion and what is best for your particular use.
Once you have created the task and added all relevant actions, add another action. Set the action to “Run a program”. In the Program/Script box, type Powershell.exe. In the “Add arguments” field, type the following, but replace “Path to PowerShell script” with the full path to the previously created script.
February 2025 Update:
You can now prevent PC problems by using this tool, such as protecting you against file loss and malware. Additionally, it is a great way to optimize your computer for maximum performance. The program fixes common errors that might occur on Windows systems with ease - no need for hours of troubleshooting when you have the perfect solution at your fingertips:
- Step 1 : Download PC Repair & Optimizer Tool (Windows 10, 8, 7, XP, Vista – Microsoft Gold Certified).
- Step 2 : Click “Start Scan” to find Windows registry issues that could be causing PC problems.
- Step 3 : Click “Repair All” to fix all issues.
Syntax
-ExecutionPolicy Bypass "Path to powershell script"
Example
-ExecutionPolicy Bypass "C:\Users\fatiw\Desktop\endTask.ps1"
Make sure that the Task runs with administrator privileges. You can grant administrator access from the General tab. Enable the “Run with Highest Privileges” option. When you click OK to complete the script, you may be prompted to enter the administrator’s password. One last thing to remember is that the action that launches the script and disables the task must be the very last in the action list. You can run the scheduled task manually to see if the actions are performed in the correct order.
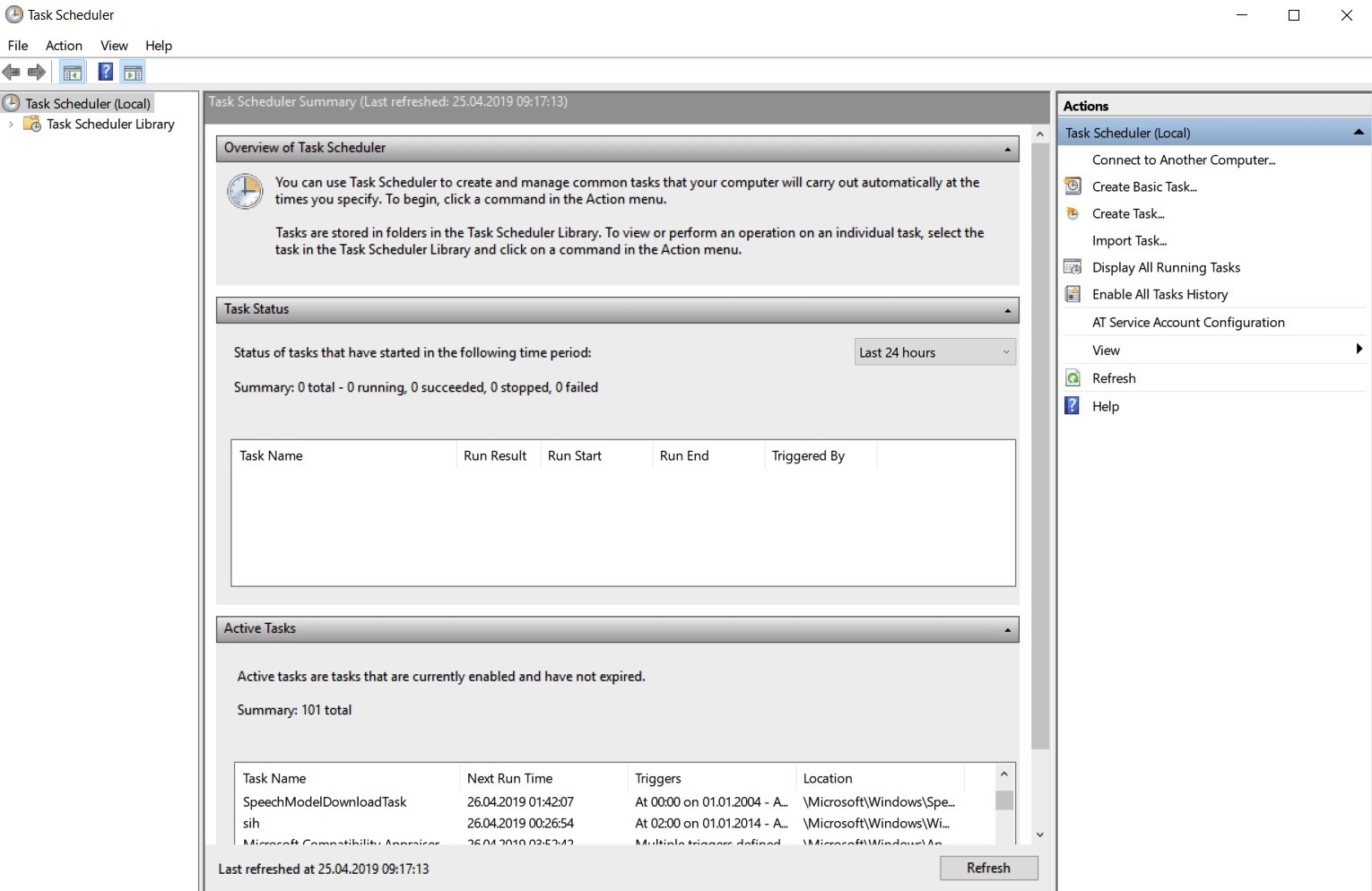
Conclusion
The Task Scheduler is a handy Windows tool that allows you to schedule and execute automated tasks. For example, you can use the Task Scheduler to have Windows run a program at a specific time, once, periodically, or only when a specific event occurs.
https://superuser.com/questions/1420150/run-a-scheduled-task-only-once-based-on-an-event
Expert Tip: This repair tool scans the repositories and replaces corrupt or missing files if none of these methods have worked. It works well in most cases where the problem is due to system corruption. This tool will also optimize your system to maximize performance. It can be downloaded by Clicking Here
