Updated February 2025: Stop getting error messages and slow down your system with our optimization tool. Get it now at this link
- Download and install the repair tool here.
- Let it scan your computer.
- The tool will then repair your computer.
You can see this if the Adobe Creative Cloud Software has been installed on your computer by your IT staff or if your computer is managed by the IT staff in your department. This behavior is expected if the software package used for the installation is configured for IT to manage the software on the computer.

Apps tab is missing
The Applications tab may not be visible if the update feature is disabled after applying updates to the Adobe Creative Cloud Desktop Application or another Adobe Creative Cloud Application. Because the tab is missing, you cannot manage your Adobe applications from the Creative Cloud Desktop application. The missing tab can also prevent fonts from synchronizing.
If the Apps tab is not visible in your Adobe Creative Cloud Desktop application, you can use this process to restore it.
Allow hidden files

First make sure that you can see all hidden files and directories.
- Exit the Creative Cloud Desktop application.
- Navigate to this location,
- C:Program files (x86) Shared files Adobe Acrobat configurations
- These files may be hidden on your computer. You may need to activate your account to see the hidden files.
- Edit the XML file here and set the value to true
- Restart the computer
February 2025 Update:
You can now prevent PC problems by using this tool, such as protecting you against file loss and malware. Additionally, it is a great way to optimize your computer for maximum performance. The program fixes common errors that might occur on Windows systems with ease - no need for hours of troubleshooting when you have the perfect solution at your fingertips:
- Step 1 : Download PC Repair & Optimizer Tool (Windows 10, 8, 7, XP, Vista – Microsoft Gold Certified).
- Step 2 : Click “Start Scan” to find Windows registry issues that could be causing PC problems.
- Step 3 : Click “Repair All” to fix all issues.
Contact the network administrator
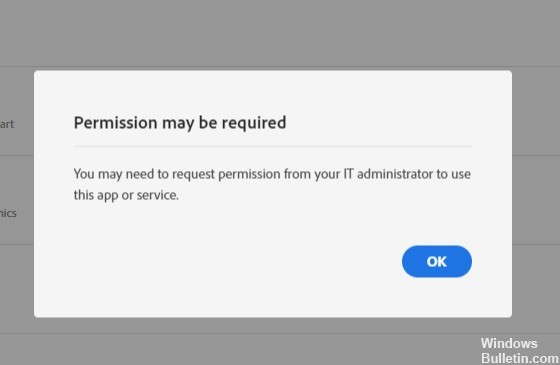
Some organizations control which applications you can install, so they disable the Applications tab in the Creative Cloud desktop application. The Apps tab is missing or a message indicates that you do not have access to application management.
Contact your administrator if you are in the Creative Cloud desktop application:
- The Apps tab is missing
- On the Apps tab, the message “You do not have access to application management” is displayed.
Your administrator can manage the applications and versions that you can install on your computer.
Running the XML configuration file as an administrator
If the Apps tab is not displayed, click on the Creative Cloud application and exit.
Navigate to the next location :
- Open File Explorer and enter the following in the address bar at the top of the dialog box:
- C:\Applications(x86)\Common Files\Adobe\OOBE\Configurations\
- Locate the serviceconfig.xml file, right-click and select Run as administrator
- Find the word “false” in the file and change it to “true”.
- Save the file and close the window.
- Restart your computer and open the Creative Cloud desktop application again, the Apps tab should appear.

Update ServiceConfig with a current copy
If the above method does not work, we can try to replace the XML file completely. We assume here that the problem is limited to the ServiceConfig.XML and all other modules work correctly. If this is the case, this solution brings the Apps tab back to your Creative Cloud. Otherwise, we will have to resort to a complete reinstallation of the application, as explained below.
- Press Windows + E and navigate to the following address (this is the same address we navigated to in the previous solution)
/Library/Application Support/Adobe/OOBE/Configs/ServiceConfig.xml - Now copy the xml to an accessible place as backup in case we need to replace it again.
- Now delete the configuration file completely from your computer. Restart the system and restart the
- Adobe Creative Cloud.
- The application will automatically notice that the file is missing and download a new copy from the internet and replace it here.
https://community.adobe.com/t5/get-started/creative-cloud-desktop-apps-tab-missing-mac/td-p/8176116
Expert Tip: This repair tool scans the repositories and replaces corrupt or missing files if none of these methods have worked. It works well in most cases where the problem is due to system corruption. This tool will also optimize your system to maximize performance. It can be downloaded by Clicking Here
