Updated February 2025: Stop getting error messages and slow down your system with our optimization tool. Get it now at this link
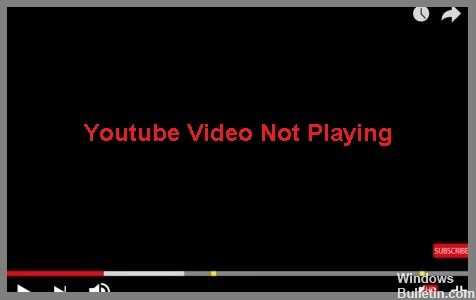
YouTube is a video platform owned and operated by Google. Anyone can create a free account and upload their videos to this site. It is currently one of the most visited sites in the world, as it contains a wide range of videos. Although it is very easy to access this site from a computer, there may be some problems.
In this article of our troubleshooting series, we will look at why YouTube videos don’t play on Windows.
What are the causes of YouTube videos not playing?
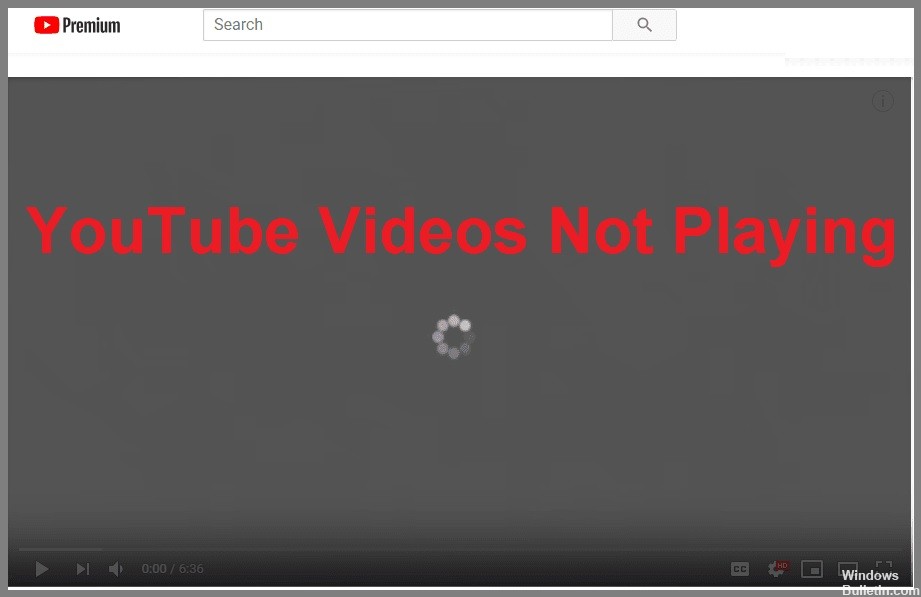
- Browser is incompatible with HTML 5.
- Third-party browser extensions.
- Outdated video or graphics card driver.
- Slow Internet connection.
- corrupted data in cache.
How do I fix YouTube videos that are not playing?
You can now prevent PC problems by using this tool, such as protecting you against file loss and malware. Additionally, it is a great way to optimize your computer for maximum performance. The program fixes common errors that might occur on Windows systems with ease - no need for hours of troubleshooting when you have the perfect solution at your fingertips:February 2025 Update:
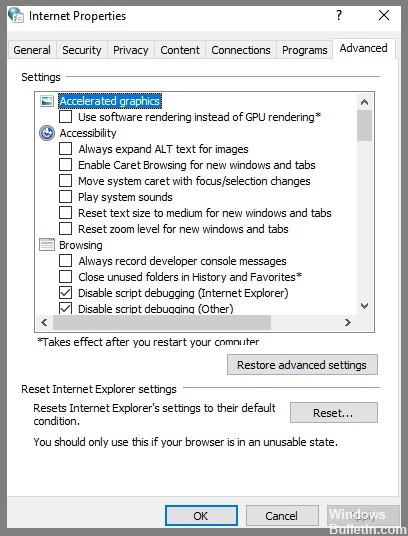
Resetting the connection settings
- Open the Control Panel.
- Look at the big icons and click Internet Options.
- Click the Advanced tab. Then click Restore Advanced Settings, and then click Reset.
- Then click Apply to apply the changes.
Clear cache and cookies
- Open Google Chrome.
- Click More. Call Advanced tools and select Clear browsing data.
- Make sure that cookies and other site data and plug-ins, as well as cached images and files, are checked.
- Delete items from the beginning to clear all data.
- Click Delete browsing data.
- Restart Windows and play the YouTube video again.
Update your browser
If your browser is out of date, videos may not play properly. Make sure that your browser is up to date.
- First, check the version of your browser.
- Then find the latest version online.
- By comparing the two versions, you will know if your browser is out of date and if it needs to be updated.
Expert Tip: This repair tool scans the repositories and replaces corrupt or missing files if none of these methods have worked. It works well in most cases where the problem is due to system corruption. This tool will also optimize your system to maximize performance. It can be downloaded by Clicking Here
Frequently Asked Questions
Why can't I play YouTube videos on Windows 10?
If YouTube videos are not playing on your computer, the problem may be related to your video card drivers. Several users have reported that this problem is related to outdated drivers. To solve this problem, simply update them.
Why are YouTube videos not playing?
- Damaged data in the cache.
- Slow Internet connection.
- Incompatible HTML 5 browser.
- 3rd party browser extensions.
- Outdated video or video card driver.
How to solve the problem with unplayable YouTube videos?
- Open the Control Panel.
- Look at the large icons and click Internet Options.
- Click the Advanced tab. Then click Restore Advanced Settings, and then click Reset.
- Then click Apply to apply the changes.
