Updated February 2025: Stop getting error messages and slow down your system with our optimization tool. Get it now at this link
- Download and install the repair tool here.
- Let it scan your computer.
- The tool will then repair your computer.
Microsoft Edge is the software giant’s latest web browser after leaving Internet Explorer. Since this browser came on the market, few people have decided to use it against competitors, and this will not change in the near future. Now that Edge has been around for a few years, one would expect only a handful of bugs, but unfortunately this is not the case. The latest bug after the last update of Windows 10 is YouTube, where the popular video streaming platform does not always work well with Edge.
Microsoft Edge does not play YouTube videos
If YouTube videos are not loaded or played back in the Edge browser on Windows 10, you may need to check the Flash settings, disable the GPU, clear the cache, reset the default Edge flags, and so on. Some users suffer from a black screen; videos cannot be loaded, no sound in videos and much more. The big question is therefore whether these problems can be solved. We will say yes to that.
Check if Flash is enabled
February 2025 Update:
You can now prevent PC problems by using this tool, such as protecting you against file loss and malware. Additionally, it is a great way to optimize your computer for maximum performance. The program fixes common errors that might occur on Windows systems with ease - no need for hours of troubleshooting when you have the perfect solution at your fingertips:
- Step 1 : Download PC Repair & Optimizer Tool (Windows 10, 8, 7, XP, Vista – Microsoft Gold Certified).
- Step 2 : Click “Start Scan” to find Windows registry issues that could be causing PC problems.
- Step 3 : Click “Repair All” to fix all issues.
We are in 2018, which means that using Flash is a sin punished by poor video performance on the web, especially on YouTube. Yes, the platform still supports Flash, but Google is more focused on HTML5 thee days and will eventually abandon Flash completely.
For this reason, it is better to disable Flash when it is enabled. Start Edge, click the three-point button, select Settings > Show advanced settings and turn off Adobe Flash Player.
Restart your Edge browser.
Clear the cache
You may not have known this, but clearing the cache in Edge is one of the easiest ways to solve some problems that the browser might throw at you. Simply click the three points again, select Settings, navigate to Delete browsing data, then click Select what to delete.
Finally, select Cached Data Files and click Clear. Wait until the process is complete, then restart Edge and try playing a YouTube video.
Reset default flags
Here’s the thing, problems with YouTube that don’t work properly in Edge could be related to flags about:flags. To set things up, type about:flags in Edge’s address bar, then press Enter on the keyboard.
Simply click Reset all flags to reset this section to its original setting. We only ask advanced users to make changes to the about:flags section if necessary.
Use software rendering
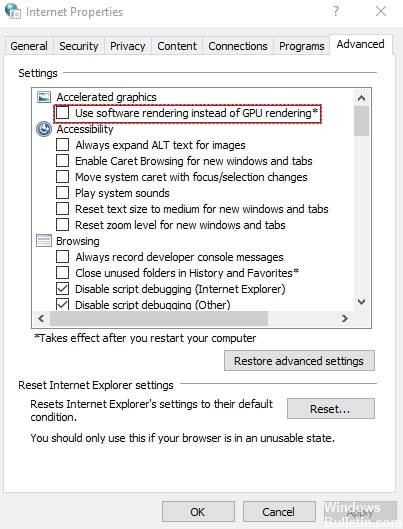
OK, so if you have problems with your GPU, you will have problems watching videos, especially if your browser is configured to use GPU acceleration. By default, Edge takes advantage of GPU acceleration, but can be converted to software.
Press Windows + S, then search Internet Options and click once it is up. A new window with multiple options should open, simply select the Advanced tab and select Use software rendering instead of GPU rendering*.
Press Apply, then OK and then restart your computer to make sure everything comes into effect.
Expert Tip: This repair tool scans the repositories and replaces corrupt or missing files if none of these methods have worked. It works well in most cases where the problem is due to system corruption. This tool will also optimize your system to maximize performance. It can be downloaded by Clicking Here
