Updated February 2025: Stop getting error messages and slow down your system with our optimization tool. Get it now at this link

WUDFHost stands for Windows User-mode Driver Framework Host, and it is a legitimate Windows system process that is important for the operating system. However, if you see that it is consuming more than 80% of CPU power and you want to stop it, it is not recommended. It can affect the performance of the system.
On the other hand, if this process slows down the system and limits its performance, this post is for you. We will help you to solve the problem with WUDFHost.
What causes the high CPU load of WUDFHost.exe?
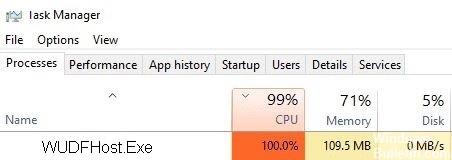
- NFC is one of the factors that can cause high WUDFHost.exe CPU usage.
- If your computer has some potential software conflicts, WUDFHost.exe high CPU load problem may also occur.
- According to some affected users, the Intel Wireless Gigabit User Mode Driver may also be the cause of the WUDFHost.exe high CPU load problem.
- Although WUDFHost.exe itself is safe and will not harm your system, some viruses or malware can masquerade as WUDFHost to avoid detection and prevent your system from working properly.
How to eliminate the high CPU load of WUDFHost.exe?
You can now prevent PC problems by using this tool, such as protecting you against file loss and malware. Additionally, it is a great way to optimize your computer for maximum performance. The program fixes common errors that might occur on Windows systems with ease - no need for hours of troubleshooting when you have the perfect solution at your fingertips:February 2025 Update:

Launch Windows Update
- Press the Windows + I keys, then select Update and Security.
- Then click Check for updates again and make sure you have installed all pending updates.
- After installing the updates, restart your computer and see if WUDFHost.exe fixes the high CPU load problem.
Disable NFC and mobile devices
- Press the Windows + I keys to open Settings, then click Network and Internet.
- In the left menu, select Airplane Mode.
- In the Wireless Devices section, disable the NFC button.
- Then press the Windows + R key combination, type devmgmt.MSC and press Enter.
- Expand the Portable Devices section and right-click the device you inserted, then select Disconnect.
- Close Device Manager and restart your computer to save your changes.
Updating drivers for network adapters
- Press Windows + R, type devmgmt.MSC, and press Enter to open Device Manager.
- Expand Network Adapters, right-click the wireless adapter, and select Uninstall.
- Restart your computer to save your changes, and open Device Manager again.
- Now right-click on Network Adapters and select Check for hardware changes.
Expert Tip: This repair tool scans the repositories and replaces corrupt or missing files if none of these methods have worked. It works well in most cases where the problem is due to system corruption. This tool will also optimize your system to maximize performance. It can be downloaded by Clicking Here
Frequently Asked Questions
How do I fix the high CPU usage on Windows 10?
- Reboot your computer.
- Check your open processes.
- Check your computer for viruses and malware.
- Update your drivers.
- Update your software.
- Update the BIOS.
- Check the power settings.
- Perform a system restore.
What causes high CPU usage of WUDFHost.exe?
NFC is one of the factors that can trigger high CPU load by WUDFHost.exe. Even if your computer has some potential software conflicts, WUDFHost.exe program high CPU load problem may occur.
How solve the problem of high CPU load with WUDFHost.exe?
- Press the Windows + I keys, then select Update and Security.
- Then click Check for updates again and make sure all pending updates are installed.
- After installing the updates, restart your computer and see if WUDFHost.exe solves the high CPU load problem.
