Updated July 2024: Stop getting error messages and slow down your system with our optimization tool. Get it now at this link

Installing programs on your Windows 10 computer doesn’t always go smoothly, as you may encounter some issues along the way that won’t allow the program to install properly. One of the most common errors that occur when installing programs is error 2753. Packages may be damaged or not working properly, or that files and paths cannot be created. If you encounter this type of error, you will get the following error message:
“Error 2753, File not marked for installation”.
Note that this type of error is not only related to specific files but can occur with any file, be it an executable or MSI file. To fix this error, below you will find information about its causes and some effective solutions you can try.
What causes error 2753 “File not marked for installation”?
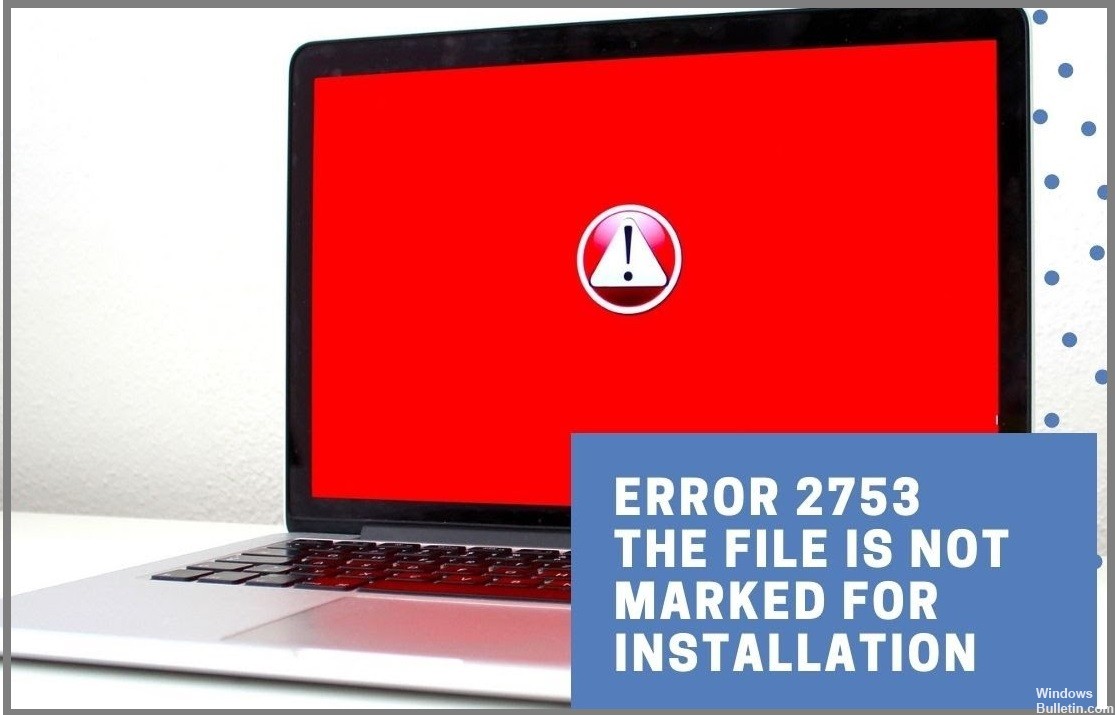
- Damaged InstallShield folder: This usually happens with Corel and Pinnacle Studio installations.
- Adobe Shockwave not installed correctly: This error may occur if the Shockwave installation was interrupted in the middle of the installation process.
How do I fix the 2753 error ‘file not marked for installation’?
You can now prevent PC problems by using this tool, such as protecting you against file loss and malware. Additionally, it is a great way to optimize your computer for maximum performance. The program fixes common errors that might occur on Windows systems with ease - no need for hours of troubleshooting when you have the perfect solution at your fingertips:July 2024 Update:
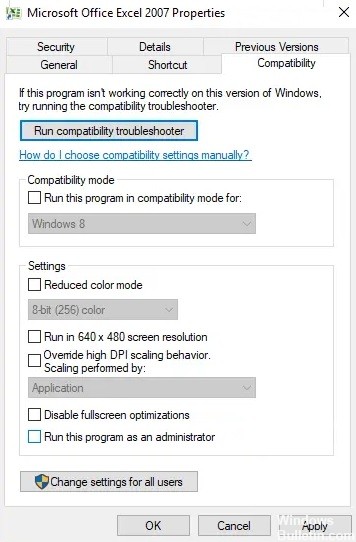
Run the program as an administrator
- Right-click on the file and select Run as administrator.
- Then click Yes when prompted to use User Account Control (UAC).
- Check to see if the file can be run.
Recovering a corrupt InstallShield folder
- Close the error window and go to C:\ Files\ Pinnacle.
- Delete the Studio12 or Studio14 folder, whichever you preferred during installation.
- Then go to C:\ Program Files \ Common Files and delete the folder.
- Then press Win + R to open a “Run” window, and type MSConfig.
- Press Enter to open the System Configuration window.
- On the Services tab, locate the Windows Installer service and select the check box (if it is not checked).
- Click Apply, then OK to save your settings and reboot your system.
Reinstall Adobe Shockwave
- Go to the Adobe Shockwave website here.
- Use the uninstaller to remove Adobe Shockwave and reboot your system.
- Go back to the same website and install the latest version of Adobe Shockwave.
- Then reboot the system.
Expert Tip: This repair tool scans the repositories and replaces corrupt or missing files if none of these methods have worked. It works well in most cases where the problem is due to system corruption. This tool will also optimize your system to maximize performance. It can be downloaded by Clicking Here
Frequently Asked Questions
What does error 2753 "File not marked for installation" mean?
It may be that packages are damaged or not working properly, or that files and paths cannot be created. If you encounter this type of error, you will receive a 2753 error message.
What causes a 2753 error 'file not marked for installation' message?
- Damaged InstallShield folder.
- Adobe Shockwave is not installed correctly.
How do I resolve the 2753 'file not marked for installation' error?
- Run the program as an administrator.
- Restore the corrupt InstallShield folder.
- Reinstall Adobe Shockwave.
