Updated February 2025: Stop getting error messages and slow down your system with our optimization tool. Get it now at this link
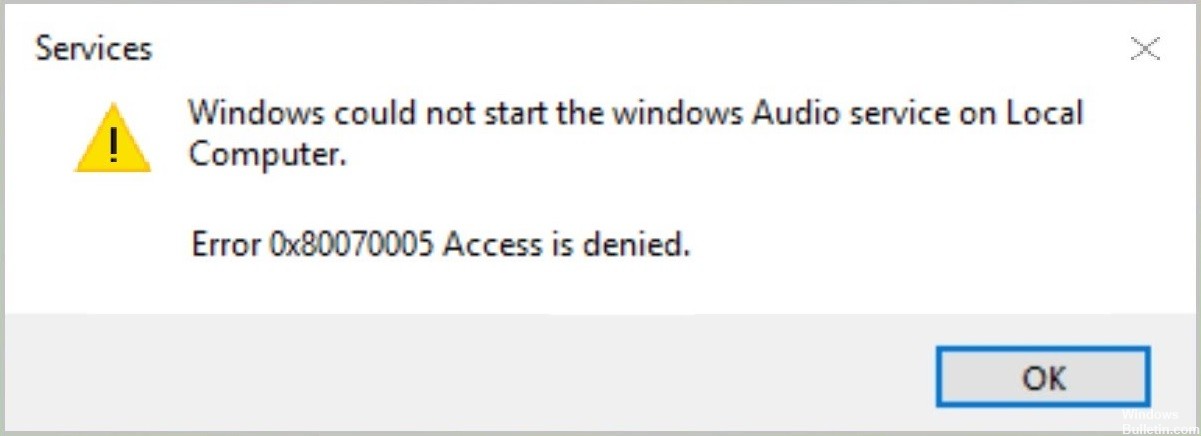
Although it is not common, you may encounter the following error: “Windows failed to start Windows Audio Service on local computer”. This usually happens because the audio service fails due to a failure and cannot restart.
If the audio service fails, there is no sound on your system, which can be very frustrating. Worse, the problem may persist even after a reboot. This happens because the Windows audio service is set to start automatically at startup, but it doesn’t work and gives you an error.
Today, we’ll show you how to enable the Windows audio service again so that you can listen to your movies and music as usual.
What is the reason for the “Windows failed to start Windows Audio Service on local computer” error message?
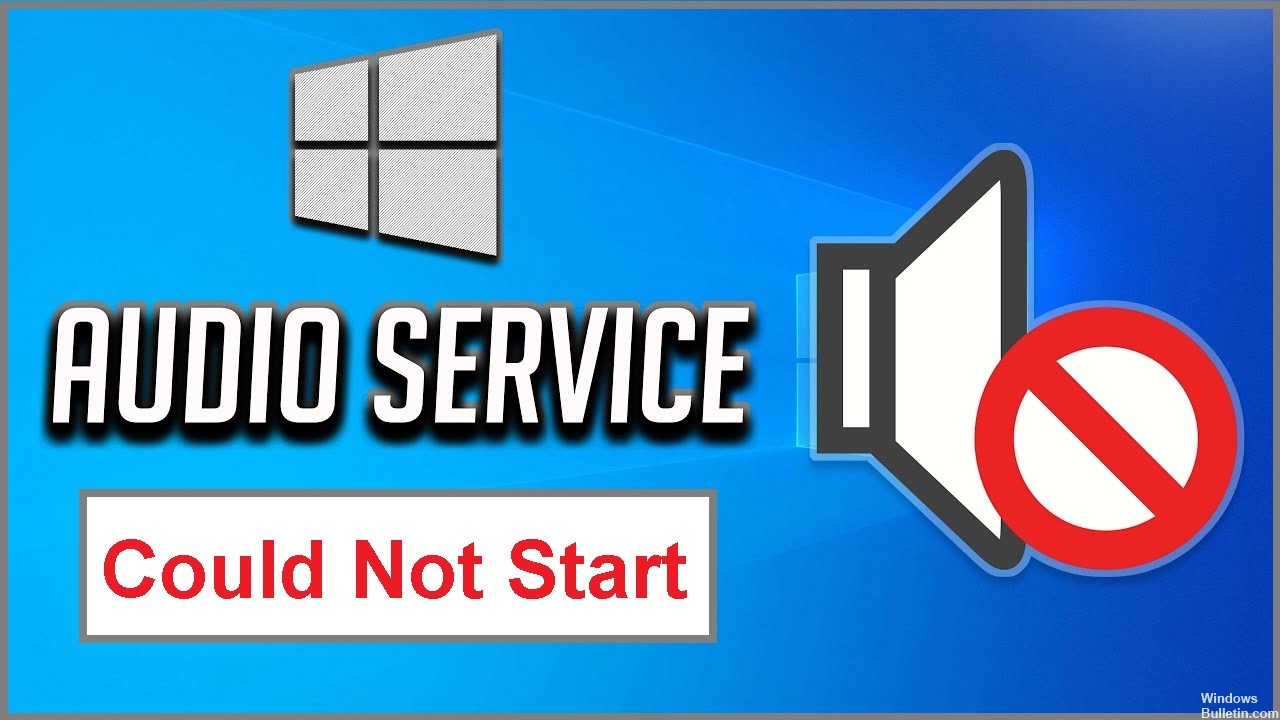
This type of error is often caused by a third-party antivirus program being used on your system. Usually, the antivirus program marks the file as a virus and puts it on the quarantine list, which affects the operation of services related to these files.
How can I repair the “Windows Audio Service failed to start on my local computer” error?
You can now prevent PC problems by using this tool, such as protecting you against file loss and malware. Additionally, it is a great way to optimize your computer for maximum performance. The program fixes common errors that might occur on Windows systems with ease - no need for hours of troubleshooting when you have the perfect solution at your fingertips:February 2025 Update:
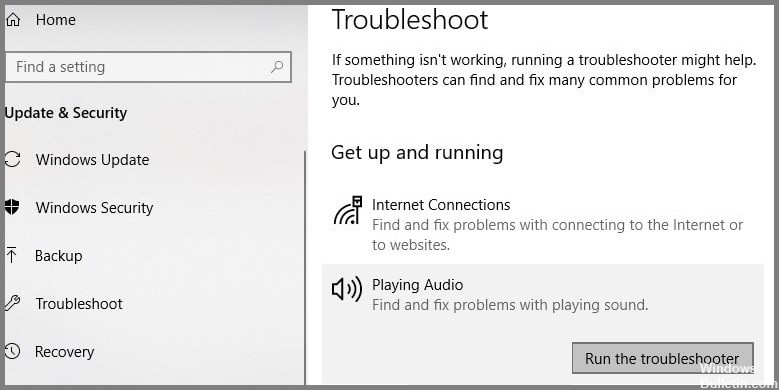
Perform audio troubleshooting
- Type “Troubleshooting” in the Windows search and press Enter.
- Select Other Troubleshooters.
- Select Play Sound and click Run Troubleshooter.
- Wait for the analysis to complete.
- Apply the suggested fixes and restart your computer.
Execute an SFC scan
- Type cmd in a Windows search.
- Right-click Command Prompt and select Run as administrator.
- Type sfc /scannow and press Enter.
- Wait for the scan to complete.
- When the scan is complete, Windows will tell you if any integrity violations have been found and if they have been corrected.
Changing connectivity settings
- Type Services in Windows search and press Enter.
- Scroll down to Windows Audio and double-click it.
- In the new window, select the Connection tab.
- Check the Local account option, and then turn on the Allow the service to communicate with the desktop option.
- Click Apply and then click OK.
Expert Tip: This repair tool scans the repositories and replaces corrupt or missing files if none of these methods have worked. It works well in most cases where the problem is due to system corruption. This tool will also optimize your system to maximize performance. It can be downloaded by Clicking Here
Frequently Asked Questions
How do I force the Windows Audio service to start?
- On Windows 10, right-click on the Windows icon and select Run.
- Type services.MSC. Click OK.
- Scroll down to Windows Audio and double-click it to open the menu.
- If the service has been stopped for any reason, the system sound is not working properly.
- Double-check the startup type of the service.
- Click Apply.
What does "Windows could not start the Windows audio service on local pc" mean?
If the audio service fails, there is no sound on the system, which can be very frustrating. Worse, the problem may persist even after a reboot. This happens because the Windows audio service is set to start automatically at startup, but it doesn't work and gives an error.
What is the reason for "Windows audio service failed to start on local computer"?
The reason for this type of error is often due to a third-party antivirus program being used on the system. Usually, the antivirus program marks a file as a virus and puts it on the quarantine list, which affects the operation of services related to these files.
