Updated February 2025: Stop getting error messages and slow down your system with our optimization tool. Get it now at this link
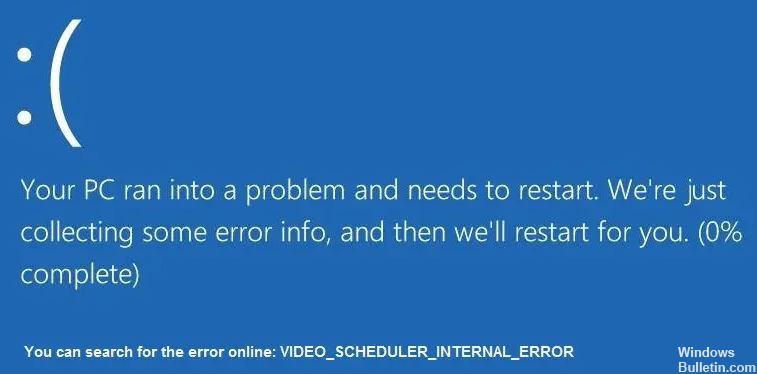
The VIDEO_SCHEDULER_INTERNAL_ERROR error occurs if you have recently installed new hardware or software that causes a conflict between the video drivers and Windows 10. An internal video scheduler error is a blue screen of death (BSOD) that indicates that the video scheduler has detected a serious problem. The error is usually caused by the video card and its drivers and has an error code 0x00000119.
When the VIDEO_SCHEDULER_INTERNAL_ERROR error appears, the PC usually reboots, and the PC probably shuts down for several minutes before this error occurs. The screen seems to constantly freeze, which seems to frustrate many users. But before we move on to solve this problem, we first need to understand what is causing this VIDEO_SCHEDULER_INTERNAL_ERROR and then we can fix this error.
What causes VIDEO_SCHEDULER_INTERNAL_ERROR?

The internal video scheduler error is a common Windows 10 cryptographic stop code error that indicates that the video scheduler has detected a serious violation.
The error is caused by several reasons, including software or hardware changes, malware or virus infection, corrupted Windows registry, overclocked video card, incompatible security software, or outdated video card drivers in the operating system.
How to eliminate VIDEO_SCHEDULER_INTERNAL_ERROR?
You can now prevent PC problems by using this tool, such as protecting you against file loss and malware. Additionally, it is a great way to optimize your computer for maximum performance. The program fixes common errors that might occur on Windows systems with ease - no need for hours of troubleshooting when you have the perfect solution at your fingertips:February 2025 Update:
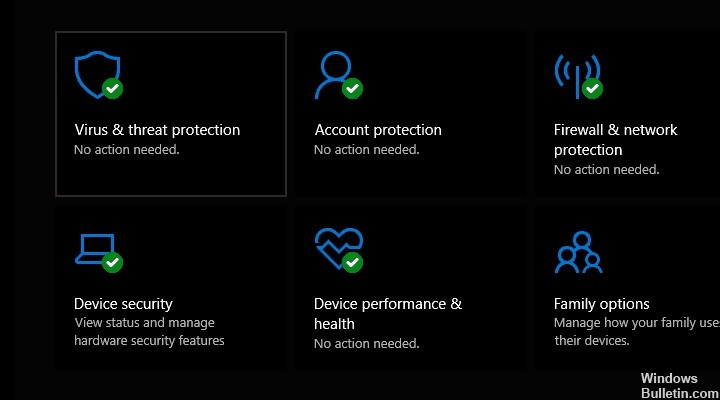
Perform a full system scan
- Open the Start menu and type Windows Defender.
- Then double-click Windows Defender to launch the antivirus program.
- In the left pane of Windows Defender, select Protection Against Viruses and Threats.
- In the new window, click on the Advanced Scan option.
- Enable the Full scan option to run a full system scan.
Update graphics drivers
- Press the Windows and R keys to run the Run program.
- In the Run window, type devmgmt.MSC and click OK to open the Device Manager.
- In the left pane of the Device Manager, expand the Display Adapters category and right-click on the graphics card.
- Select Update Driver and follow the instructions to update the driver.
- After updating the driver on your computer, restart your computer.
Reinstall the video card drivers
- Press the Windows and R keys to run the Run program.
- In the Run window, type: devmgmt.MSC
- Then click OK to open the Device Manager.
- In the left pane of the Device Manager, expand the Display Adapters category and right-click on the video card.
- Select Uninstall Drivers and restart your computer.
- After your computer restarts, download and install the latest video card driver from the Windows Download Center.
Uninstall the last installed hardware or software
- Go to the Windows search bar.
- Enter Apps and Programs and press Enter.
- In the program list window, click Installed in the drop-down menu.
- Select the last program installed on your PC.
- Click Uninstall and follow the instructions to completely remove the application.
Update your Windows operating system
- Go to the Windows search bar.
- Type Update, then click Windows Update to continue.
- In the Windows Update window, check for updates and install the available ones.
- After the update is complete, restart your Windows computer.
Expert Tip: This repair tool scans the repositories and replaces corrupt or missing files if none of these methods have worked. It works well in most cases where the problem is due to system corruption. This tool will also optimize your system to maximize performance. It can be downloaded by Clicking Here
Frequently Asked Questions
What causes Video_scheduler_internal_error?
The error occurs for a variety of reasons, including software or hardware changes, malware or virus infection, corrupted Windows registry, overclocked graphics card, incompatible security software, or outdated graphics card drivers in your operating system.
How to fix the shutdown error code?
- Reboot your computer. The first solution is the simplest and most obvious: reboot the computer.
- Run SFC and CHKDSK. SFC and CHKDSK are Windows system utilities that can be used to repair a corrupted file system.
- Upgrade to Windows 10.
How to fix an internal Video Scheduler error?
- Use a third-party BSoD fixer.
- Run a full system scan.
- Restore your registry.
- Update your graphics drivers.
- Reinstall the video card drivers.
- Uninstall the last installed hardware or software.
- Update your Windows operating system.
