Updated February 2025: Stop getting error messages and slow down your system with our optimization tool. Get it now at this link
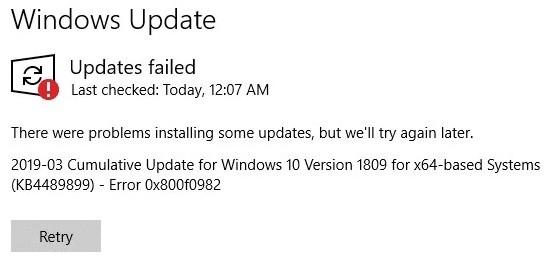
Today in this article we will discuss Windows 10 update error 0x800f0982, its probable causes, and some ways to fix this error. The above error message appears mostly when using the latest builds of Windows 10. This error can also occur when installing the latest cumulative updates (certain KBs) on x64 and x84-based PCs.
What causes the Windows 10 update error 0X800F0982?

Damaged WU component: A rare but possible scenario that could cause this problem is a corrupted system file affecting a WU component.
WU process pending completion: This error code may also occur when one or more important WU services are pending completion.
Common Windows Update Error: Note that the problem occurs due to a common error already known to Microsoft.
How to repair the Windows 10 update error 0X800F0982?
You can now prevent PC problems by using this tool, such as protecting you against file loss and malware. Additionally, it is a great way to optimize your computer for maximum performance. The program fixes common errors that might occur on Windows systems with ease - no need for hours of troubleshooting when you have the perfect solution at your fingertips:February 2025 Update:

Launch the Windows Update troubleshooter
- Press Enter Here to search to launch Cortana.
- Enter “Troubleshooting” as a keyword in the Cortana search box.
- Select Troubleshooting to open the Troubleshooting tab in the application settings.
- Then click Windows Update and run the troubleshooter.
Remove the SoftwareDistribution folder
- Start by typing “cmd” in the Cortana search box.
- Right-click Command Prompt to select Run as administrator from the context menu.
- Type “net stop wuauserv” and press Enter.
- Then type “net stop bits” in the Command Prompt window and press Enter.
- Press the Windows + E key combination, which opens File Explorer.
- In File Explorer, open the path to the C:> Windows -> SoftwareDistribution folder.
- Press Ctrl + A, which will highlight the entire contents of the SoftwareDistribution folder.
- Then click Delete in File Explorer.
- Open the command line again.
- Type ‘net start wuauserv’ at the command prompt and press Enter.
- Type ‘net start bits’ and press Enter.
- Reboot Windows.
Start the Windows module installer service
- Open the Cortana search box.
- Find the command prompt by typing ‘cmd’ in the text box.
- Open the advanced command prompt by right-clicking on the command line and select Run as administrator.
- Then type “SC config trustedinstaller start=auto” in the command prompt window and press Enter.
- Reboot your desktop or laptop computer.
Expert Tip: This repair tool scans the repositories and replaces corrupt or missing files if none of these methods have worked. It works well in most cases where the problem is due to system corruption. This tool will also optimize your system to maximize performance. It can be downloaded by Clicking Here
Frequently Asked Questions
How do I fix error 0x800f0982?
- Run Windows Update troubleshooting.
- Run SFC and DISM scans.
- Manually download the required updates.
- Run the Windows module installer service.
- Delete the SoftwareDistribution and SystemResources folders.
What is error 0X800F0982?
Some Windows users encounter error 0X800F0982 when trying to install certain cumulative pending updates in Windows 10. In this case, you should first run the Windows Update troubleshooter to resolve the issue automatically.
How do I fix the Windows Update problem?
If you get an error code when downloading and installing Windows updates, Windows Update Troubleshooter can help you solve the problem. Select Start -> Settings -> Update and Security -> Troubleshooting -> Advanced Troubleshooting. Then under Getting Started, select Windows Update -> Run Troubleshooting.
