Updated February 2025: Stop getting error messages and slow down your system with our optimization tool. Get it now at this link
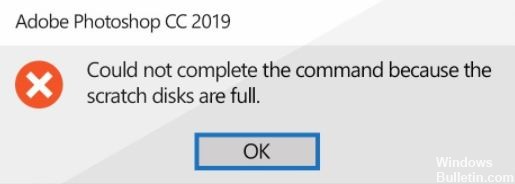
When you try to perform an action in Adobe Photoshop, you sometimes get an error message: “The request cannot be executed because the disk is full.”
To avoid the “Photoshop scratch disk is full” error, you need to change the way Photoshop uses your computer’s memory.
What causes the Photoshop “Scratch Disk is Full” error?

Photoshop often creates a lot of temporary files when you’re working with large items. If you don’t have any free space left on your drive and hard drive, Photoshop may not work properly. For this reason, the Photoshop error may not be your computer’s problem.
If your computer’s memory and scratch disk are full of temporary files, you will get a “Scratch Disk is full” error message. This error may also prevent you from creating other new files.
However, there are other causes of scratch disks, such as:
- A virus or malware infection.
- Incorrect computer shutdown.
- Incorrect Photoshop settings, such as setting the white page/image resolution to inappropriate numbers, such as 1920×1080 inches instead of pixels.
How to fix Photoshop’s “Scratch disks are full” error?
You can now prevent PC problems by using this tool, such as protecting you against file loss and malware. Additionally, it is a great way to optimize your computer for maximum performance. The program fixes common errors that might occur on Windows systems with ease - no need for hours of troubleshooting when you have the perfect solution at your fingertips:February 2025 Update:
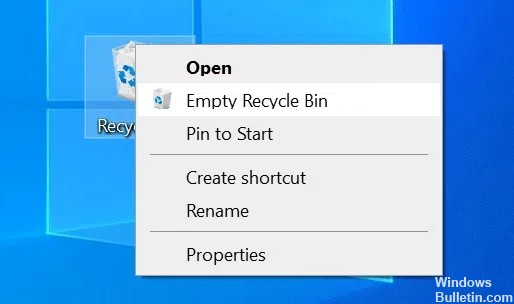
Deleting Photoshop temporary files
- Press Windows + R to open Run, type the following, and press Enter.
%temp%. - When the temporary folder opens, look for files named Photoshop or PST.
- Right-click on these files and select Delete.
- Right-click the Recycle Bin on your desktop and select Empty Recycle Bin.
- On a Mac, you can use Spotlight to find and delete temporary files.
Changing the scrambling drive at startup
- On Windows, start Photoshop while holding down the Ctrl and Alt keys.
- On a Mac, open Photoshop and hold down Command and Option at the same time.
- Select the new drive from the Start drop-down menu and click OK.
Let Photoshop use more RAM
- Open Photoshop on your computer.
- Click the Photoshop option at the top, choose Preferences, then Performance.
- On the right side, you’ll see a box that says Let Photoshop use more RAM.
- In the box next to that option, enter the amount of RAM that Photoshop will use.
- Then click OK.
Clear the Photoshop cache files
- Open Photoshop on your computer.
- Click on the Edit menu at the top, select Purge, and select All. This will delete all Photoshop cache files.
Check the memory in Windows
- Open the Settings application.
- On the next screen, click System.
- Select Memory to view your computer’s memory information.
- You’ll see how much memory is being used. This will help you decide what to delete.
Expert Tip: This repair tool scans the repositories and replaces corrupt or missing files if none of these methods have worked. It works well in most cases where the problem is due to system corruption. This tool will also optimize your system to maximize performance. It can be downloaded by Clicking Here
Frequently Asked Questions
How do I clear memory in Photoshop?
- Start Photoshop and click Photoshop on the menu bar.
- Go to the Preferences -> Scratch Drives menu.
- In the Disc Erase Options window, select the external drive that you want to use as your erase drive, and uncheck the built-in hard drive with low storage capacity.
- Click OK to continue.
How do I get around the full Photoshop drive?
If Photoshop fails to start because of an overflowing disk, hold down Cmd + Opt (Mac) or Ctrl + Alt (Windows) at startup to create a new disk. I was able to reset the disk, and Photoshop now launches without any problems.
What does it mean when the scratch disk is full?
If you get the "Scratch Disk Full" error message, it often means that the hard drive(s) you are using as a spare no longer have enough space to complete the task.
