Updated October 2024: Stop getting error messages and slow down your system with our optimization tool. Get it now at this link
- Download and install the repair tool here.
- Let it scan your computer.
- The tool will then repair your computer.
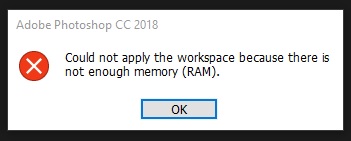
Photoshop users have reported a number of problems with Photoshop‘s physical memory usage and management in Windows 10. Namely, it seems that many of them are getting one or another version of the Out of RAM error from. Photoshop. It happens at startup and sometimes when you access the tools. Once it appears, all operations can be avoided.
In any case, if you’re stuck with this Photoshop error, follow these steps to fix it.
Use the registry editor
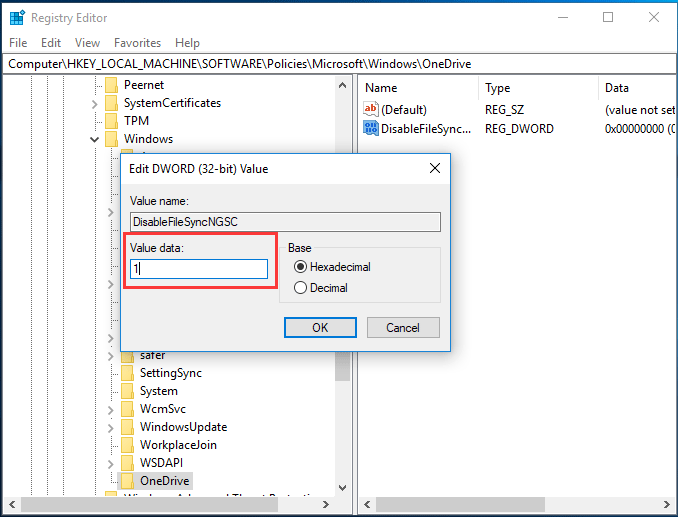
- Open the registry editor: to do this:
- Press the Windows Image + R keys at the same time to open the Run command window.
- Type regedit and press Enter.
- Depending on the version of Photoshop installed, navigate to the next button in the left pane:
- Photoshop CC 2018: HKEY_CURRENT_USER \ SOFTWARE \ Adobe \ Photoshop \ 120.0
- Photoshop CC 2017: HKEY_CURRENT_USER \ SOFTWARE \ Adobe \ Photoshop \ 110.0
- Photoshop CC 2015.5: HKEY_CURRENT_USER \ SOFTWARE \ Adobe \ Photoshop \ 100.0
- Photoshop CC 2015: HKEY_CURRENT_USER \ SOFTWARE \ Adobe \ Photoshop \ 90.0
- Photoshop CC 2014: HKEY_CURRENT_USER \ SOFTWARE \ Adobe \ Photoshop \ 80.0
- Right-click an empty space in the right pane and choose Create”>”DWORD Value (32 bits)”.
- Name the new value OverridePhysicalMemoryMB and press Enter.
- Open the new value and .
- Define the base as a decimal number.
- In the Value field, change the value from 0 to a numeric value in megabytes that reflects the physical memory of your system. For example, if you have 4 GB type RAM 4096, 8 GB type 8192, 16 GB type 16384, etc. Д.
- Click OK.
- Close the registry editor and open Photoshop. If the problem doesn’t go away, try the following:
- Run a disk cleanup and delete all temporary and unused files.
- Make sure there is enough free space in the editing area, or delete the editing area (“Edit”> “Preferences”> “Editing Areas”).
- Reduce the image size of your work, and then try saving.
October 2024 Update:
You can now prevent PC problems by using this tool, such as protecting you against file loss and malware. Additionally, it is a great way to optimize your computer for maximum performance. The program fixes common errors that might occur on Windows systems with ease - no need for hours of troubleshooting when you have the perfect solution at your fingertips:
- Step 1 : Download PC Repair & Optimizer Tool (Windows 10, 8, 7, XP, Vista – Microsoft Gold Certified).
- Step 2 : Click “Start Scan” to find Windows registry issues that could be causing PC problems.
- Step 3 : Click “Repair All” to fix all issues.
Increase the amount of RAM allowed

- Open Photoshop.
- Open Edit> Preferences> Performance.
- Set the cursor to 100% of your working memory.
- Confirm the changes.
- If you can’t assign 100% memory usage, set it to 96% and try again.
Disable background applications.
- Type msconfig in the Windows search bar and open the system configuration program.
- Under the “Services” tab, check the “Hide all Microsoft services” box.
- Click “Disable All” to disable all active third-party services.
- Confirm the changes and try running Photoshop.
Update or reset Windows 10 version 1803
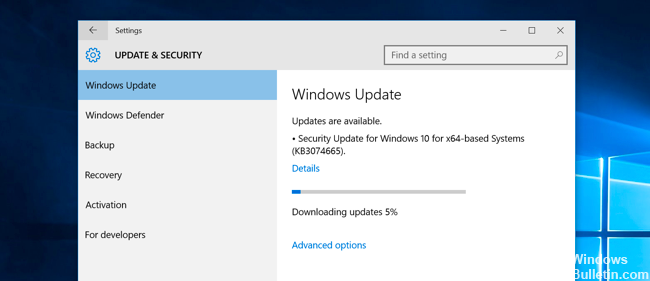
After careful review of user comments and technical permissions, it has been determined that there is a serious problem with Windows 10 version 1803 that directly affects Photoshop CC 2017, 2018, 2019 and 2020, causing the physical memory error in question. Photoshop works well with Windows 10 version 1703 or 1709 after testing on various systems.
Canceling the Windows 10 Creators upgrade to an earlier version or upgrading to a newer version, if available, will help resolve this issue. Many users in the online support community report that it works. To check if Windows updates are available, follow these steps:
- Click “Start,” then click “Setup.” This will open a new window that contains all the important settings you can use to play with Windows 10, namely H. Accounts, hardware and software.
- Click Update and security. This will open a window containing the relevant settings for Windows updates and their security, such as B. Troubleshooting, Windows application updates.
- In the sidebar, select the “Windows Update Center” tab, then “Check for updates”. It will take some time for Windows to connect to Microsoft’s servers and check for available updates. If an update is available, Windows will automatically start downloading and installing the next one. This process may take some time. So, wait until it is completely finished.
- If an update is not available, we recommend going back to previous versions of Windows (see below). Note, however, that this page will notify you if Windows updates are not available for your PC.
Expert Tip: This repair tool scans the repositories and replaces corrupt or missing files if none of these methods have worked. It works well in most cases where the problem is due to system corruption. This tool will also optimize your system to maximize performance. It can be downloaded by Clicking Here
