Updated February 2025: Stop getting error messages and slow down your system with our optimization tool. Get it now at this link
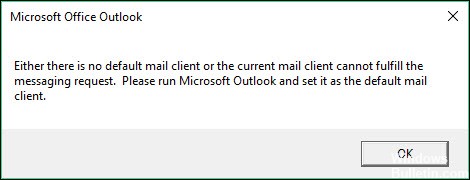
Some users who have set Outlook as the default email client sometimes get the following common error message – Either there is no default email client or the current email client cannot respond to the message request, Please run Microsoft Outlook and set it as the default email client when trying to perform an email related action on their Windows 10 PC. In this article, we will explain the varieties of this error message, identify the cause, and then suggest a possible solution to mitigate this problem.
The variety of this Outlook error message that you may get depends on the action that you are trying to perform on your computer. Regardless of which case of this Outlook error message you encounter, the cause is the same – hence, the solution to fix the problem is also the same.
What is the cause of the error message “The current email client cannot respond to a message request”?
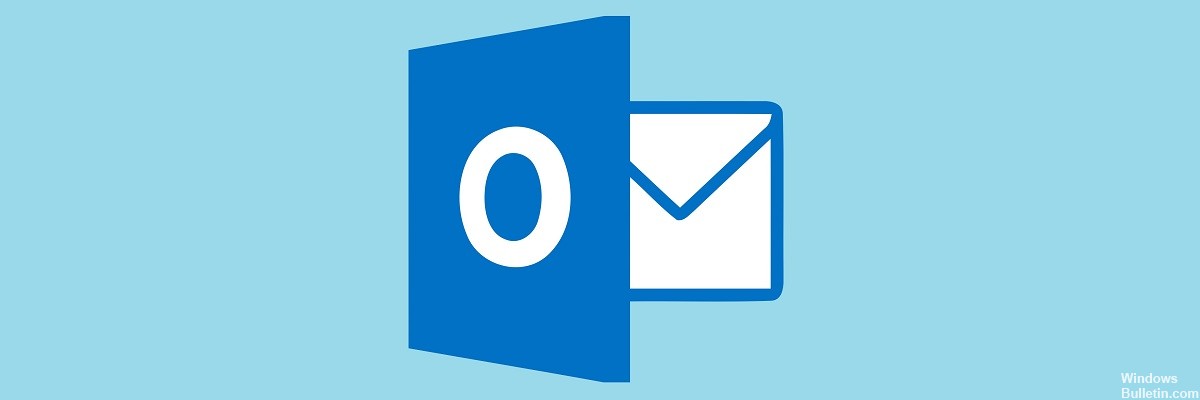
There are two main reasons why the above error message may occur:
- File Explorer cannot preview the Outlook .msg file.
- A third-party Outlook add-in is not calling Outlook correctly.
The text of the Outlook error message is in the Windows registry. If the user interface for Outlook is set to another language, the message may appear in that language, even if the Windows operating system is in English. You can find the text in the registry under this key.
How to solve the “Current mail client cannot respond to a message request” problem?
You can now prevent PC problems by using this tool, such as protecting you against file loss and malware. Additionally, it is a great way to optimize your computer for maximum performance. The program fixes common errors that might occur on Windows systems with ease - no need for hours of troubleshooting when you have the perfect solution at your fingertips:February 2025 Update:
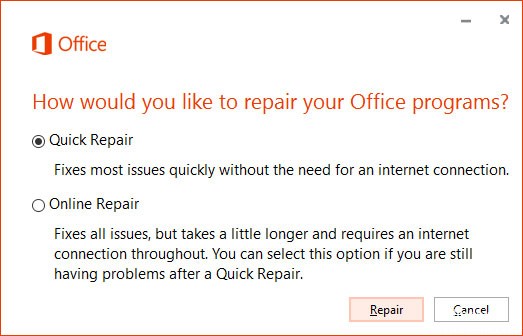
Launch the Office recovery program
- Press the Windows+R key combination to run the Run program and type “appwiz.CPL”, then press Enter.
- Now scroll down to find “MS Office” in the list (on our system it’s “Microsoft Office Professional Plus 2016- en-us”).
- Click on it to select it.
- Then click “Edit” in the display panel.
- Now first you need to click on “Quick Restore”. Then click “Restore” to begin the restore process.
- Follow the instructions on the screen, and after a while, Outlook will be restored.
- Reboot your computer to save your changes. Now try to see if the error continues to occur or not.
Uninstalling and reinstalling MS Office
- Click on the search box and type in “Programs and Features.”
- Then click on “Programs and Features.”
- In the list of installed programs, find “Microsoft Office” and double-click it to begin removing it from your computer.
- After uninstalling, restart your computer to complete the uninstallation process.
- Now you need to reinstall MS Office on your computer.
- Once reinstalled, you can use Outlook as before.
Set Outlook as the default email client
- Press Windows+I to open settings.
- Then click on “Apps” to open the Apps settings.
- On the left side of the Settings window, click on “Default Apps.”
- In the “Select Default Apps” option, click on “Outlook” and select it from the drop-down menu.
- You can then close the “Settings” window.
Frequently Asked Questions
Expert Tip: This repair tool scans the repositories and replaces corrupt or missing files if none of these methods have worked. It works well in most cases where the problem is due to system corruption. This tool will also optimize your system to maximize performance. It can be downloaded by Clicking Here
