Updated February 2025: Stop getting error messages and slow down your system with our optimization tool. Get it now at this link

The Microsoft Store app in Windows 11 provides a convenient and secure environment for downloading and installing apps, games, and movies. Even though the app is updated frequently to improve usability, you may still encounter problems opening the app, freezing, installing updates or downloading apps, error messages, etc.
In this guide, you will learn how to solve the Microsoft Store crash in Windows 11.
What is the cause of Microsoft Store not working in Windows 11?

- The new version of the Store is not installed: Remember that Microsoft has chosen to redesign the Store in Windows 11. You may not be able to open the Microsoft Store interface because the new version is not included in your Windows 11 installation.
- Microsoft Store Update Error: It turns out that there is a strange problem when you upgrade to Windows 11 from an earlier version of Windows and click on the Store icon, but nothing happens.
- Damage to the underlying system file: In more serious circumstances, this problem may be due to a corrupted system file.
How do I fix the fact that Microsoft Store is not working on Windows 11?
You can now prevent PC problems by using this tool, such as protecting you against file loss and malware. Additionally, it is a great way to optimize your computer for maximum performance. The program fixes common errors that might occur on Windows systems with ease - no need for hours of troubleshooting when you have the perfect solution at your fingertips:February 2025 Update:
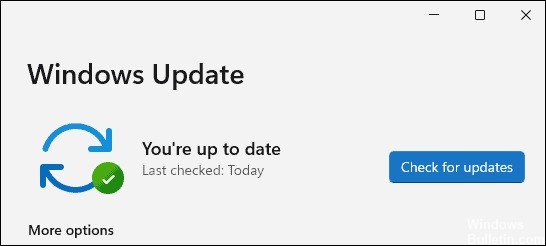
Perform an update on Windows 11
- Click the Start button and open Settings.
- In the Settings menu, click on Windows Update at the bottom of the list on the left.
- Then click Check for Updates and install any available updates.
- Then restart your computer.
Turn off user account control (UAC)
- Open the Start menu by pressing the Start button or the Windows key.
- Type UAC and click on the top result.
- The User Account Control screen opens. Drag the slider down to Never Notify and click OK.
Clearing the Microsoft Store cache
- Press Windows + R to open the Run dialog box.
- Under Run, type wsreset and click OK.
- An empty command prompt appears while the store cache is being reset.
- After a few moments, the prompt disappears and the store automatically opens for use.
Performing Windows Store app troubleshooting
- Open Settings and tap System -> Troubleshooting.
- On the Troubleshooting screen, scroll down and click More Troubleshooting under Settings.
- Then scroll down to the Windows Store Apps option and click Run.
- Wait for the troubleshooter to run diagnostics to find problems, and follow the wizard on the screen if anything is found.
Expert Tip: This repair tool scans the repositories and replaces corrupt or missing files if none of these methods have worked. It works well in most cases where the problem is due to system corruption. This tool will also optimize your system to maximize performance. It can be downloaded by Clicking Here
Frequently Asked Questions
Why does my Microsoft Store not work on Windows 11?
You may not be able to open the Microsoft Store interface because the new version is not included in your Windows 11 installation. Remember that the new version is installed through the Windows Store. So if the old version does not respond, you can only solve the problem by installing it through .MSIXBUNDLE.
What is the reason why the Microsoft Store isn't working?
When upgrading from an older version of Windows to Windows 11, you run into a strange problem: you click on the store icon, but nothing happens. In more serious circumstances, this problem can also occur due to a corrupted system file.
How do you initiate the Windows Store Apps troubleshooter in Windows 11?
- Open Settings and click System -> Troubleshooting.
- Scroll down to the Troubleshooting screen and click More Troubles in Settings.
- Then scroll down to the Windows Store Apps option and click Run.
- Wait for the troubleshooter to run diagnostics for problems, and follow the wizard on the screen if anything is detected.
