Updated February 2025: Stop getting error messages and slow down your system with our optimization tool. Get it now at this link
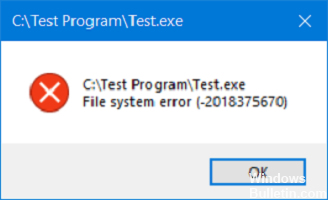
File system errors are essentially disk-related errors that can be caused by corrupted files, bad sectors, disk integrity issues, file execution policies, etc. These errors can prevent you from accessing or opening files. These errors may prevent you from accessing or opening files. They can appear in files such as PDFs, images, documents, movies, etc. This can manifest as error messages such as C:\Test Program\Test.exe file system error (-2018375670).
In this article, we will look at some ways to fix this error.
What causes the file system error (-2018375670)?

Besides hard disk errors, this error can be caused by corrupted system files, outdated drivers, infection by malware or viruses, and conflicting applications. Therefore, we will gradually try to solve this error by eliminating possible causes. Follow the methods until the problem is solved.
This error can sometimes cause Windows to get stuck in a BSOD loop and not be able to connect to your computer. Therefore, if you are also stuck in a BSOD loop, you should boot into Safe Mode and then follow these methods.
How to repair the file system error (-2018375670)?
You can now prevent PC problems by using this tool, such as protecting you against file loss and malware. Additionally, it is a great way to optimize your computer for maximum performance. The program fixes common errors that might occur on Windows systems with ease - no need for hours of troubleshooting when you have the perfect solution at your fingertips:February 2025 Update:
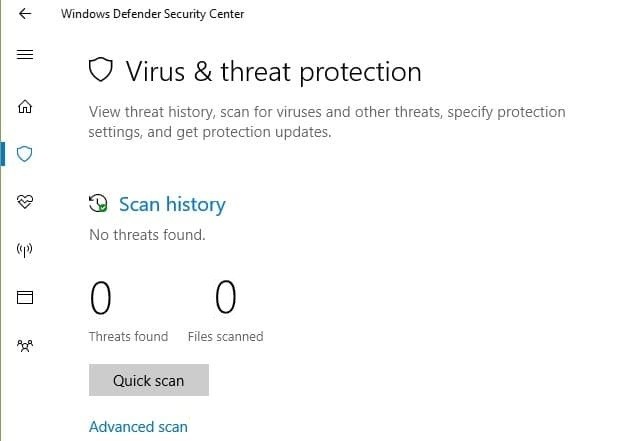
Perform a system-wide scan for viruses or malware
- Go to Start > type Defender > double-click on Windows Defender to launch the tool.
- Select the shield icon in the left pane.
- In the new window, click the Advanced Scan option.
- Select the Full scan option to run a full system scan for malware.
Use the antivirus program of your choice. Hopefully, this will help identify the culprit and solve your problem. You can also use Windows’ built-in virus protection, Windows Defender.
Launch a Windows Update
- Go to Start>Enter Update in the search box, then click Windows Update to continue.
- Check for updates in the Windows Update window and install any available updates.
- Restart your Windows PC after the update process is complete.
Remember to update your Windows operating system to install the latest updates. Microsoft often releases updates to improve system stability and performance.
Utilize the System File Checker tool
- Press the Windows key to open Start, and type Command Prompt in the search bar.
- In the search results, right-click Command Prompt and select Run as administrator.
- Click Allow when prompted.
- For System File Checker, type the following command at the command prompt and press Enter:
sfc/scannow. - Wait until the scanning process reaches 100%.
- Depending on the result you get at the end of the process, you can continue it in different ways.
Change the sound pattern of your computer
- Right-click the volume icon in the bottom right area of your desktop and select Sounds.
- In the drop-down menu, change the sound scheme to Windows Default.
- Then click Apply and OK.
- Reboot your computer.
Resetting the Microsoft Store cache
- Press the Windows and R keys simultaneously to run the Run program.
- In Run, type WSReset.exe without the quotes and click OK.
- After resetting the store, restart your computer.
Expert Tip: This repair tool scans the repositories and replaces corrupt or missing files if none of these methods have worked. It works well in most cases where the problem is due to system corruption. This tool will also optimize your system to maximize performance. It can be downloaded by Clicking Here
Frequently Asked Questions
How do I fix file errors in Windows 10?
- Run the system restore.
- Run a hard disk scan.
- Run a system file scan and DISM.
- Run a system-wide computer scan for malware/viruses.
- Set the default Windows 10 theme.
- Change the sound scheme of your PC system.
How to get rid of the file system error?
- Press the Windows + X key on your keyboard or right-click on the Start button and select Command Prompt (Admin).
- Select Yes to allow the machine to make changes.
- Type sfc /scannow and press Enter to run a system file check.
- Reboot your computer after the scan is complete.
How do I fix a Windows file system error?
Go to Settings -> Applications -> Applications and Features. This is where you need to find the right application. You will only be able to do something if you go to the Advanced Options section. There you will find the Reset option, by clicking on it, the problem will be solved.
What causes a file system error?
The most common causes of file system corruption are improper shutdown or startup, hardware errors, or NFS write errors. Hardware errors can be a bad block on the hard drive, a bad hard drive controller, a power failure, or an accidental system shutdown.
