Updated February 2025: Stop getting error messages and slow down your system with our optimization tool. Get it now at this link

When you upgrade to the latest version of Windows 10, you may run into compatibility issues and problems, usually with previous version drivers, because these drivers are specifically designed for the previous version of Windows 10.
This is when you may encounter an issue where 5.1 surround sound does not work on your Windows 10 computer. In this case, you can only hear the sound through the front speakers, but not through the rear speakers. However, we have some solutions for you that can solve this problem. Let’s take a look at how.
What causes the surround sound channel not to work?

- Installing a certain program or any other event can cause the sound system to stop working. This is a common occurrence that can also affect other devices, such as storage devices or microphones/headphones.
- If 5.1 surround sound doesn’t work, it may be due to compatibility issues, but it’s most likely the fault of drivers originally designed for older versions of Windows systems. After upgrading, these drivers may simply stop working.
Below are the steps that should help you solve your surround sound problems.
How to solve the problem of not working surround sound?
You can now prevent PC problems by using this tool, such as protecting you against file loss and malware. Additionally, it is a great way to optimize your computer for maximum performance. The program fixes common errors that might occur on Windows systems with ease - no need for hours of troubleshooting when you have the perfect solution at your fingertips:February 2025 Update:
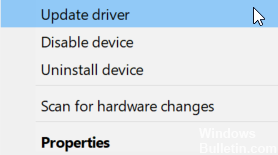
Updating your audio driver
Many errors are the result of a faulty driver. In this case, you may need to update or completely reinstall this component. If you are using Realtek audio, you need to download the latest drivers or a driver version higher than 6.0.1.7487.
- Press Win + S and locate Device Manager.
- In Device Manager, navigate to Audio Inputs and Outputs.
- Right-click on the speaker and select Update Driver.
- Now expand Sound, Video, and Gamepad.
- Repeat the process for all the devices you find there.
Windows 10 Update
Microsoft is constantly working to improve its Windows operating system and fix any bugs it finds. If your surround sound isn’t working, it may be a Microsoft problem that has nothing to do with you.
- Press Win + S and go to Settings.
- Go to “Update and Security”.
- Select Windows Update, then Check for updates.
- Allow Windows to check for the latest updates and install them.
Change the bitrate and audio frequency.
- Right-click the speaker icon on the right side of the Windows taskbar.
- Select Sound, and then go to Playback.
- Right-click on the speaker and then select Properties.
- Click the Advanced tab.
- Expand the list of formats and change the bitrate to 24 bits and the frequency to 96000 Hz.
- Click the Ok button. Your 5.1 sound should now work fine.
Expert Tip: This repair tool scans the repositories and replaces corrupt or missing files if none of these methods have worked. It works well in most cases where the problem is due to system corruption. This tool will also optimize your system to maximize performance. It can be downloaded by Clicking Here
Frequently Asked Questions
Why doesn't my surround sound work?
Make sure the surround back speakers are properly connected to the A/V receiver. For Dolby® ProLogic surround sound, the center channel mode must be set to NORMAL or WIDE. If the source is a DVD or Blu-ray Disc® player, make sure that surround sound is enabled in the player's own menu.
How do I fix surround sound in Windows 10?
- Right-click the speaker icon on the taskbar and select Sounds.
- Click the Playback tab.
- Right-click on the speakers and choose Set as Default Device.
- Select the speaker by clicking it once and then click Install.
- Here select 5.1 Surround from the drop-down menu under Audio Channels and click Next.
Why isn't my sound system working?
Reboot your computer and go to the BIOS/UEFI settings menu. In particular, pay attention to the sound settings. In the BIOS, go to the Advanced menu and check to see if the sound card is enabled. If the previous step didn't work, update the BIOS and see if that solves your sound problems.
Why isn't sound coming out of my speakers?
Check your speaker connections. Check the cables on the back of your speakers and make sure they are connected in the right place. If any of these connections are loose, plug them back in to secure the connection. A loose connection may be the cause of no sound from your speakers.
