Updated February 2025: Stop getting error messages and slow down your system with our optimization tool. Get it now at this link
Many users use the disk mapping feature to connect hard disk drivers hosted remotely. As a result, they have to deal with network connection reset errors in Windows 10. When trying to map a network drive, in particular, to assign a network connection name, an error message appears on the screen as shown below:
An error occurred when reconnecting <diskletter> to <file path> with the Microsoft Windows network: The local device name is already in use. The connection has not been re-established.
What does this error mean?
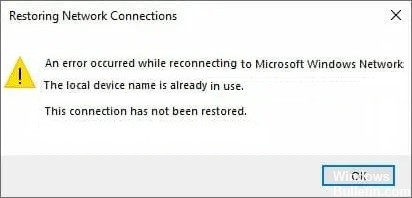
This Windows error occurs when someone tries to access this mapped drive on their computer. Following the release of Windows 10 Build 1709 Fall Creators Update (Enterprise and Education editions), many Windows users reported receiving this error when trying to open a network shared folder on a neighboring computer.
Disk mapping refers to a feature in Windows 10 that gives users the privilege to connect to remotely hosted hard drives. For businesses and systems connected to a network, this is a perfectly normal use case.
Why does this error occur?
One of the most important steps in troubleshooting is to determine the immediate cause of the problem you are experiencing. This will help you save time and find the right method of solving the problem:
- The drive mapping process went wrong: The network drive mapping process can sometimes lead to problems like this one with drive letters.
- Some drive letters are not assigned: Some drives may have incorrect or even missing drive letters, causing this error.
- File and printer sharing is disabled: If this option is disabled in the firewall you use, networking becomes difficult and error-prone.
- Lack of disk space on the server: Users report that they need to free up at least a few gigabytes on the root disk of the network server to solve the problem.
How do I solve this problem?
Repartitioning the network drive
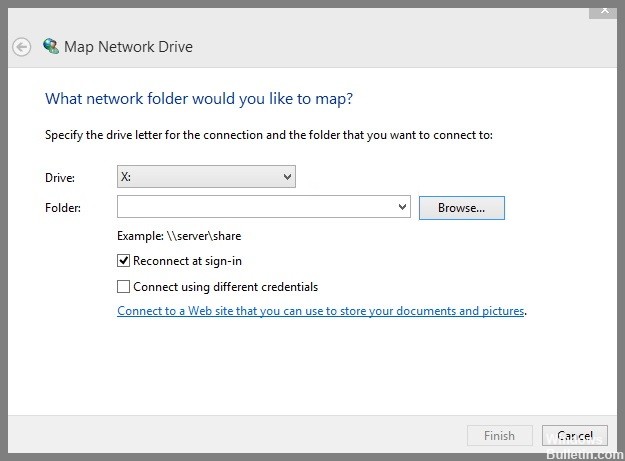
Repartitioning the network drive is the best solution when Windows 10 does not restore network connections. Follow these steps to complete the process:
- Press the Win + E key combination to open File Explorer in Windows 10.
- Click the Map Network Drive option on the top ribbon.
- You can also right-click the Map Network Drive option in File Explorer.
- Specify the drive letter in the drop-down menu to connect to and the folder you want to connect to in the Browse section.
- Click the Browse button to select a location for the map.
- Then click the Done button.
Turn on file and printer sharing
Windows Protector can block applications or programs. You must enable file and printer sharing settings through the Windows Defender firewall. Perform the following steps:
- Go to Start.
- Type cp in the box.
- Select Control Panel at the top result.
- In the menu, click on Windows Defender Firewall.
- Now click on the Allow application or feature through the Windows Defender firewall option on the left side of the list of items.
- Click the Change Settings button.
- Check all the checkboxes for file and printer sharing, if it is not already enabled.
- Click OK to save your settings.
- Remember to restart your Windows 10 system.
You can now prevent PC problems by using this tool, such as protecting you against file loss and malware. Additionally, it is a great way to optimize your computer for maximum performance. The program fixes common errors that might occur on Windows systems with ease - no need for hours of troubleshooting when you have the perfect solution at your fingertips:February 2025 Update:
Restarting the computer’s browser
The cause of the “Restore Network Connections” error may be a conflict in your computer’s browser service, causing you to get the message “Local Device Name is already in use” in Windows 10. To solve the problem, you need to restart your computer’s browser service. Perform the following steps:
- Open the Run Command window.
- Type cmd in the input field.
- Right-click on the command line and select Run as administrator.
- Then type the following command in the black box and press Enter:
- net stop “Computer Browser”.
- Then type the following command and press Enter to execute it:
- net start “Computer Browser”.
Check for missing or conflicting drive letters and assign them
You should make sure that there are no drives without drive letters or conflicts between the two drive letters. Check this and assign a new drive letter if there is one.
- Open Run.
- Type diskmgmt.msc and press Enter.
- The Disk Management window will open.
- Navigate to the appropriate drive.
- If it is found, right-click on it.
- Select Change drive letter and path from the drop-down menu.
- Click the Add button.
- Select the Edit option.
- Select the Assign the next drive letter option.
- Select a drive letter from the drop-down menu.
- Click OK to close the window.
Changing the ProtectionMode value in the registry
If none of the above methods work, let’s try changing the ProtectionMode value through the registry for Windows 10. The ProtectionMode workaround is officially recognized by Microsoft itself, and this error usually occurs in non-admin users who are upgrading from an earlier version of Windows.
- Press Windows + R, type “regedit” in the dialog box and press Enter.
- In the registry editor, go to the following path:
- HKEY_LOCAL_MACHINE\System\CurrentControlSetControl\SessionManager\.
- Find the following key in the appropriate place: ProtectionMode
- Now change the key from 0 to 1. Save your changes and exit the program.
- Reboot your computer and check if the problem has been resolved.
Quick summary
If you encounter the “An error occurred while reconnecting to Microsoft Windows Network” error in Windows 10, try one of the solutions above. The first solution is to use the network drive, followed by enabling file and printer sharing settings in Windows Defender Firewall, restarting your computer’s browser service, checking for missing or conflicting drive letters and assigning them, and changing the ProtectionMode value in the registry. Hopefully one of these solutions will work for you.
Expert Tip: This repair tool scans the repositories and replaces corrupt or missing files if none of these methods have worked. It works well in most cases where the problem is due to system corruption. This tool will also optimize your system to maximize performance. It can be downloaded by Clicking Here
Frequently Asked Questions
How do I reconnect to a network drive in Windows?
- Click the Start menu, then click Computer.
- In the next window, click Map a network drive.
- In the Drive list, select an available drive letter.
- In the Folder field, enter the path to the folder or computer.
How do I force a network drive to reconnect?
- Make Windows wait for a network connection.
- Use command scripts to display the drives.
- Disconnect the network drive.
- Reconnect the real external drive.
- Disable Windows startup notifications.
- Use the task scheduler to map the drives at startup.
Why is my network drive not connecting?
Go to Control Panel > Network and Internet > Network and Sharing Center > Advanced sharing settings. Make sure your settings are as follows: Network discovery: ON; Network settings: Private; File sharing: YES; Shared folder sharing: YES; Password protected sharing: NO.
