Updated February 2025: Stop getting error messages and slow down your system with our optimization tool. Get it now at this link
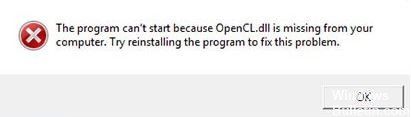
After updating Windows 10 to the latest version, a new problem occurs: users report that the opencl.dll file is corrupted. The problem seems to only affect users with NVIDIA graphics cards. Every time a user installs or updates NVIDIA drivers for a video card, the installer automatically overwrites the existing opencl.dll file in Windows 10 with its own version, corrupting the opencl.dll file.
The main problem associated with a corrupted opencl.dll file is that your computer sometimes restarts randomly after 2 minutes or sometimes after 3 hours of continuous operation. Users can check if the opencl.dll file is corrupt by using an SFC scan because it notifies the user about the corruption, but sfc will not be able to repair the file.
So, without wasting any time, let’s see how to fix corrupt DLL files in Windows 10 using the steps below.
What causes opencl.dll corruption?

- Due to invalid or corrupt registry key
- Infection by a virus or malware
- OpenCL.dll file has been modified or uninstalled by other software.
- Deletion of OpenCL.dll file by other software.
- The required version of the OpenCL.dll file was overwritten by other software.
How to restore a corrupted OpenCL.dll?
You can now prevent PC problems by using this tool, such as protecting you against file loss and malware. Additionally, it is a great way to optimize your computer for maximum performance. The program fixes common errors that might occur on Windows systems with ease - no need for hours of troubleshooting when you have the perfect solution at your fingertips:February 2025 Update:

Install the latest updates
By default, Windows 10 automatically installs missing updates, but sometimes you may miss one or two updates. However, you can always check for updates manually by following these steps:
- Press the Windows + I keys to open the Settings app.
- Go to the Update and Security section.
- Click the Check for updates button.
- Windows will now check for available updates and automatically download them in the background.
- Once the updates are downloaded, restart your computer to install them and the problem will be completely solved.
Uninstall the video card drivers
You need to uninstall the drivers for your video card and change them to the default drivers.
- Press the Windows + X key and select Device Manager from the list.
- Find your video card driver, right-click it and select Uninstall Device.
- A confirmation menu will appear. If available, enable the Uninstall button for the driver software for this device.
- Now click the Uninstall button.
- After uninstalling the driver, click on the Check Hardware Changes icon and your system will automatically install the missing drivers.
Update your video card drivers
- Download and install the third-party driver update software.
- Run the software.
- Wait until the third-party driver updater detects all the faulty drivers.
- The application will now show you all the faulty drivers, and you only have to select the ones you want to repair.
- Wait for the application to download and install the latest drivers.
- Reboot your computer for the changes to take effect.
Expert Tip: This repair tool scans the repositories and replaces corrupt or missing files if none of these methods have worked. It works well in most cases where the problem is due to system corruption. This tool will also optimize your system to maximize performance. It can be downloaded by Clicking Here
Frequently Asked Questions
How do I repair a corrupted DLL file?
- Reboot your computer.
- Restore files from the Recycle Bin.
- Use a file recovery program.
- Reinstall the program.
- Use System Restore to restore files.
- Restore using a system file analysis program.
- Scan for viruses and malware.
- Use a registry cleaner.
How do I know if a DLL is corrupted?
Type "sfc /scannow" at the command line and press the "Enter" key. This launches the system file checker. It looks for any missing or damaged DLL files and replaces them.
Why is a file corrupt?
Usually, files get corrupted when they are written to the hard disk. This can happen in a variety of ways, but most often the application encounters an error when saving or creating a file. An Office application can fail if it saves a document at the wrong time.
What does OpenCL dll mean?
OpenCL.dll stands for OpenCL Client DLL. It is part of the OpenCL ICD (Installable Client Driver) program developed by Khronos Group. OpenCL. dll is an important file that many applications or games need.
