Updated February 2025: Stop getting error messages and slow down your system with our optimization tool. Get it now at this link
- Download and install the repair tool here.
- Let it scan your computer.
- The tool will then repair your computer.
Photoshop has long since been converted to a subscription format. You can no longer pay for a lifetime license and use the application forever, making it a problem. Of course, this makes it cheaper for some people and more affordable for others. For those for whom a subscription to Photoshop is too expensive, there aren’t that many alternatives, except GIMP. GIMP has almost all the features of Photoshop, but the software works differently and you have to unlearn your old Photoshop habits. Here’s how to resize an image in GIMP, which is one of the striking differences between this application and Photoshop.
Want to know how to resize an image in GIMP? Good news – you’ve come to the right place! In this GIMP tutorial, I’ll show you how to scale or resize your images easily and correctly with this fantastic free image editor!
How to Enlarge an Image Using GIMP
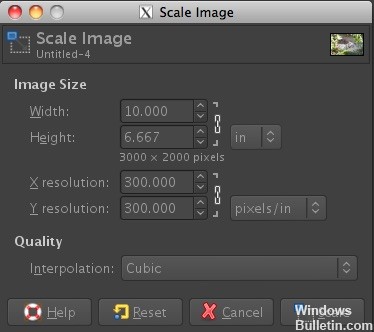
- If GIMP is open, go to File > Open and select an image
- Go to Image > Scale Image
- A “Scale Image” dialog box appears.
- To see the image size in inches or a value other than pixels, use the drop-down menu next to the
- Enter new values for image size or resolution
The original image was 10″ x 6,667″. Suppose we want to enlarge this image to a 12″ x 8″ size for easier printing and framing. We want to keep the resolution at 300, so just enter the dimensions of the image size. In this example, we have increased the width of the document from 10″ to 12″ and the height from 6,667″ to 8″.
- Select the interpolation method
- Click Scale to apply changes
February 2025 Update:
You can now prevent PC problems by using this tool, such as protecting you against file loss and malware. Additionally, it is a great way to optimize your computer for maximum performance. The program fixes common errors that might occur on Windows systems with ease - no need for hours of troubleshooting when you have the perfect solution at your fingertips:
- Step 1 : Download PC Repair & Optimizer Tool (Windows 10, 8, 7, XP, Vista – Microsoft Gold Certified).
- Step 2 : Click “Start Scan” to find Windows registry issues that could be causing PC problems.
- Step 3 : Click “Repair All” to fix all issues.
Using GIMP to Crop and Resize an Image
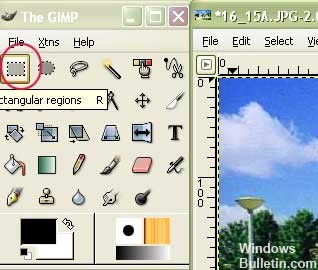
- Open GIMP and select File > Open to open the file you want to cut and resize.
- The file opens in a new editing window. Select the rectangular icon in the GIMP window.
- Move your mouse over the image window and select the area you want to trim.
- Now select Image > Crop Image and the image will be cropped according to the selection you made.
- To resize the image, click Image > Resize Image.
- Enter a new width and then click Resize. The image is resized and the height is automatically resized to the width you selected.
- You can now save your file with File > Save As.
- If you need additional help, please use the built-in help by clicking Help in the GIMP window.
How to Change the Image Resolution with GIMP
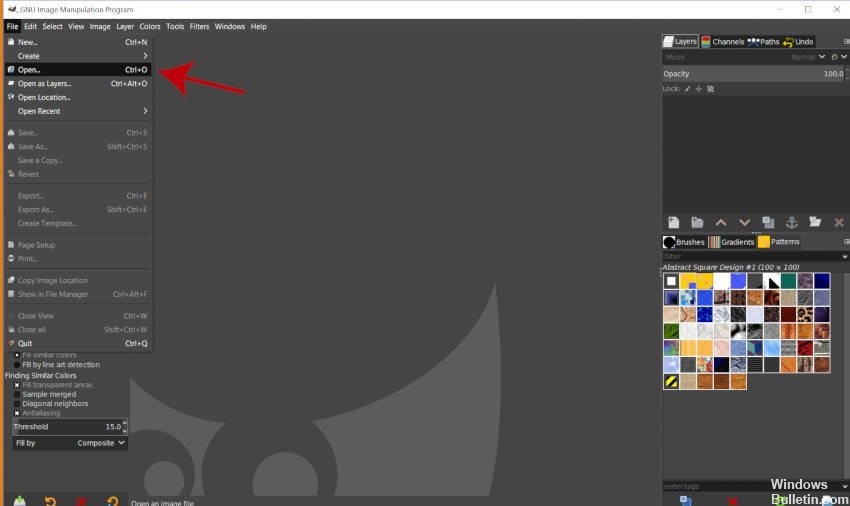
- When GIMP is open, go to File > Open and select an image.
- Go to Image > Print Size
- A dialog box for setting the print resolution appears as shown below.
- Enter the desired resolution in the X and Y Resolution boxes.
- Click OK to accept the changes.
https://docs.gimp.org/2.6/en/gimp-tutorial-quickie-scale.html
Expert Tip: This repair tool scans the repositories and replaces corrupt or missing files if none of these methods have worked. It works well in most cases where the problem is due to system corruption. This tool will also optimize your system to maximize performance. It can be downloaded by Clicking Here
