Updated July 2024: Stop getting error messages and slow down your system with our optimization tool. Get it now at this link
- Download and install the repair tool here.
- Let it scan your computer.
- The tool will then repair your computer.
Do the colours on your screen look washed out or are they blurred? If this is the case, you can solve this problem by using the correct color profile – that’s how it works in Windows 10.
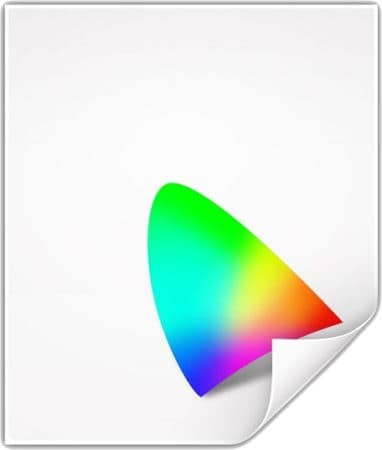
A monitor with an accurate color representation is always important (especially for people who work in photography, edit videos professionally or play games), and since not all monitors are the same, it is important to use the correct color profile so that the colors look as natural as possible.
A color profile is a set of information that tells the system how colors should appear on the screen. Only when you use the correct profile for a device (such as a monitor, camera, printer, and scanner) can you see the colors as intended by the manufacturer.
Although Windows 10 displays colors on the screen very well, if your computer is not configured with the correct profile, you may experience color accuracy problems, including colors that appear washed out or otherwise hidden on the screen.
If you notice that colors are not reproduced correctly, it is very likely that this is not a problem with your monitor. Rather, it could be a color profile problem that you can quickly resolve with the color management tool.
How to find and download Color Profiles for your Monitor?
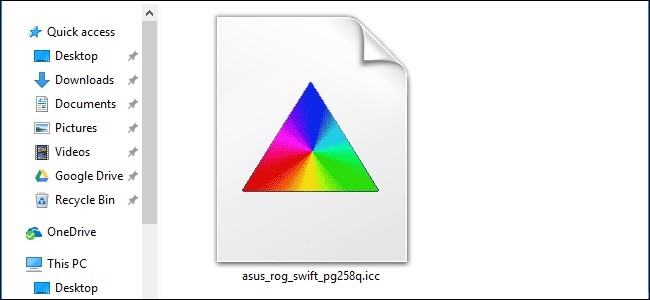
You need to find the correct ICC profile that is specific to your monitor. If you install an incorrect color profile, colors will not be displayed correctly.
You can find the correct profile for your monitor only on the OEM website. The ICC or ICM file is available with the driver setup.
July 2024 Update:
You can now prevent PC problems by using this tool, such as protecting you against file loss and malware. Additionally, it is a great way to optimize your computer for maximum performance. The program fixes common errors that might occur on Windows systems with ease - no need for hours of troubleshooting when you have the perfect solution at your fingertips:
- Step 1 : Download PC Repair & Optimizer Tool (Windows 10, 8, 7, XP, Vista – Microsoft Gold Certified).
- Step 2 : Click “Start Scan” to find Windows registry issues that could be causing PC problems.
- Step 3 : Click “Repair All” to fix all issues.
- First find the exact model of the monitor. You should have it in your invoice, or you can find it written on the back of the monitor. If you still can’t find it, open Device Manager > Monitors and all monitors will be listed with the exact model name. Write it down somewhere.
- Go to the OEM website and locate the driver download area. It is usually available under Downloads or Support.
- When you find it, download it to your computer and extract it.
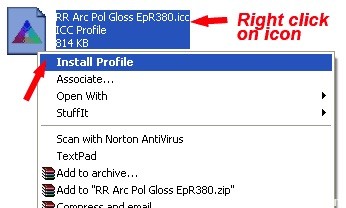
For example, LG has drivers available on its Software and Support page. I recently purchased an LG 24 inch monitor, model 24MP59G. So here’s how I downloaded the drivers
- Open your software and support page.
- Enter the model number 24MP59G and click on the Search button.
- It automatically found the drivers for Windows, Mac and if there is anything else.
- Download the file and unzip the folder. It contains the driver and the ICC file.
https://support.microsoft.com/en-ph/help/4462979/windows-about-color-management
Expert Tip: This repair tool scans the repositories and replaces corrupt or missing files if none of these methods have worked. It works well in most cases where the problem is due to system corruption. This tool will also optimize your system to maximize performance. It can be downloaded by Clicking Here
