Updated February 2025: Stop getting error messages and slow down your system with our optimization tool. Get it now at this link
- Download and install the repair tool here.
- Let it scan your computer.
- The tool will then repair your computer.
If your Microsoft Edge browser is slow or displays unwanted ads, you may want to reset it to the default settings. The reset feature solves many problems by returning Microsoft Edge to its default state while saving your essential information such as bookmarks and open tabs.
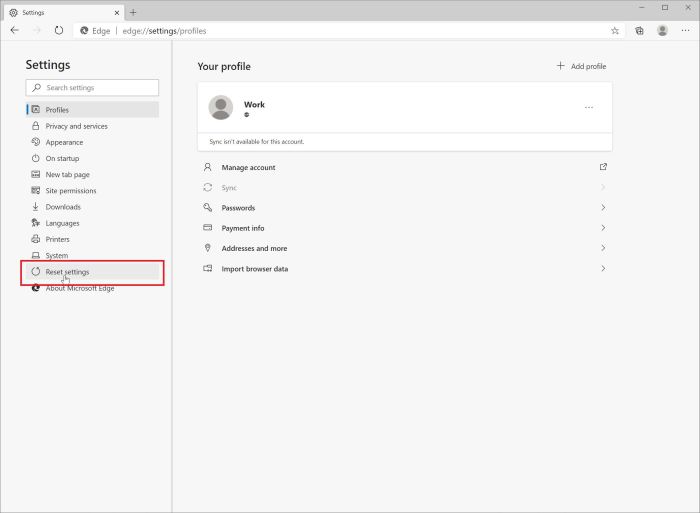
Resetting Microsoft Edge to its Default Settings Accomplishes the following:
- Resets the default search engine and saved search engines to their original default settings.
- The button on the home page disappears and the previously set URL is removed.
- The default start tabs are cleared. The browser will display a new tab at startup or resume where you left off if you are on a Chromebook.
- The new tab is empty unless you have a version of Chrome with an extension that controls it. In this case, your page can be kept.
- Stapled tabs are not stapled.
- The content settings are deleted and reset to their default values.
- Cookies and website data are deleted.
- Extensions and themes will be disabled.
How to Perform A Reset on Microsoft Edge Chromium
Have you decided to reset Microsoft Edge Chromium? The entire procedure requires only a brief passage through the browser settings window, and the following steps will guide you through the process.
February 2025 Update:
You can now prevent PC problems by using this tool, such as protecting you against file loss and malware. Additionally, it is a great way to optimize your computer for maximum performance. The program fixes common errors that might occur on Windows systems with ease - no need for hours of troubleshooting when you have the perfect solution at your fingertips:
- Step 1 : Download PC Repair & Optimizer Tool (Windows 10, 8, 7, XP, Vista – Microsoft Gold Certified).
- Step 2 : Click “Start Scan” to find Windows registry issues that could be causing PC problems.
- Step 3 : Click “Repair All” to fix all issues.
- Open the Edge menu (click the three-pointed icon in the upper right corner of the window), and then click Settings.
- Click on the side tab labeled Reset Settings.
- Click “Reset Default Settings” on the right side of the screen.
- In the “Reset Settings” confirmation box, click “Reset”.
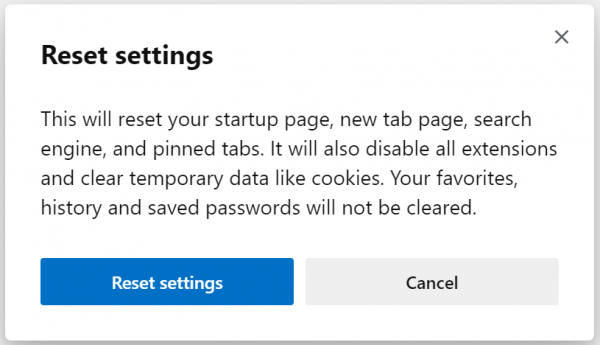
That’s all there is to it. The home pages, pinned tabs and search engine settings will now be reset to their default values. All active extensions should also be disabled – you can reactivate them individually by clicking on Extensions in the Edge menu. In addition, the reset clears cookies and the browser cache.
Conclusion
This type of reset deletes cookies and other temporary data. It resets the home page, the new tab, the search engine and the attached tabs. It also disables any extensions you have installed in Edge. However, favorites, browsing history, and saved passwords are not deleted for the obvious reason.
If you also want to remove all the other things that are not removed by resetting the browser (passwords, favorites, etc.), you must manually remove them one by one. For example, you can press Ctrl+Shift+O to open the favorites manager, select all your favorite web pages and delete them. You can also delete saved passwords. To clear the browser history, you can press Ctrl+Shift+Delete to clear the browser cache, browser history, etc.
https://www.guidingtech.com/reset-microsoft-edge-chromium/
Expert Tip: This repair tool scans the repositories and replaces corrupt or missing files if none of these methods have worked. It works well in most cases where the problem is due to system corruption. This tool will also optimize your system to maximize performance. It can be downloaded by Clicking Here
