Updated February 2025: Stop getting error messages and slow down your system with our optimization tool. Get it now at this link
- Download and install the repair tool here.
- Let it scan your computer.
- The tool will then repair your computer.
If you experience network problems on Windows 10 that you simply cannot solve, the Windows 10 Anniversary Update now includes a feature that allows you to restore your network to the state it was in when you first installed Windows.
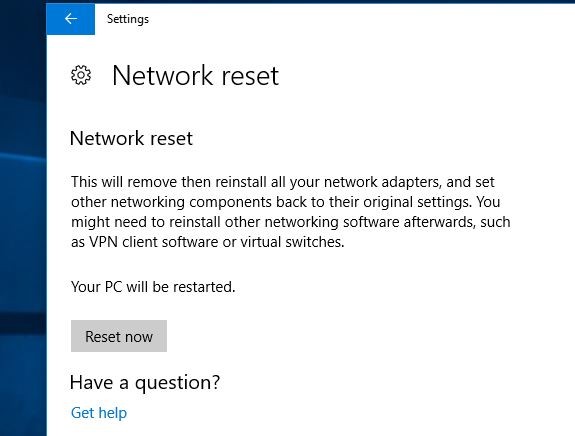
Resetting your network should really be used as a last resort in your troubleshooting process. Before trying it, you should first try some basic fixes. Running the integrated network troubleshooting can often solve your problems or at least tell you what actions you can take that could help you. Windows also includes good command line tools that can help you determine where your problem is. But if everything else fails, or if you just want to get your network back to square one, resetting your network can help.
When you reset your network, Windows forgets your Ethernet network, as well as all your Wi-Fi networks and passwords. It also forgets the additional connections you have created, such as VPN connections or virtual switches. The reset disables and then installs all your network adapters and resets the other network components to their original settings. You will even have to review the questions you saw when you first installed Windows, where to choose if you want your PC to be visible on the network.
Once you have exhausted your other troubleshooting efforts, it is easy to reset the network. Open Windows Settings by pressing Start and clicking the Settings button (or by simply pressing Windows+I on your keyboard). On the Windows Settings screen, click Network and Internet.
How to reset network settings in Windows 10?
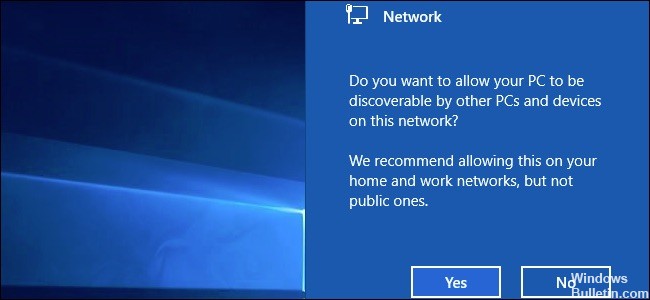
Use the following instructions to perform a network reset on Windows 10.
February 2025 Update:
You can now prevent PC problems by using this tool, such as protecting you against file loss and malware. Additionally, it is a great way to optimize your computer for maximum performance. The program fixes common errors that might occur on Windows systems with ease - no need for hours of troubleshooting when you have the perfect solution at your fingertips:
- Step 1 : Download PC Repair & Optimizer Tool (Windows 10, 8, 7, XP, Vista – Microsoft Gold Certified).
- Step 2 : Click “Start Scan” to find Windows registry issues that could be causing PC problems.
- Step 3 : Click “Repair All” to fix all issues.
- Press Windows + I to open the configuration application,
- Click on Network and Internet, then on Status.
- Scroll down the page and you will see a link called Reset Network Click on this link.
- The Application Settings open a new window called Network Reset, with a message below.
- If you agree with all of this and want to continue resetting your network adapters, click or press the Reset button now.
- You will then be notified that this reset will delete and reinstall all your network adapters and reset everything else to factory settings.
- Click Yes to initiate the full reset.
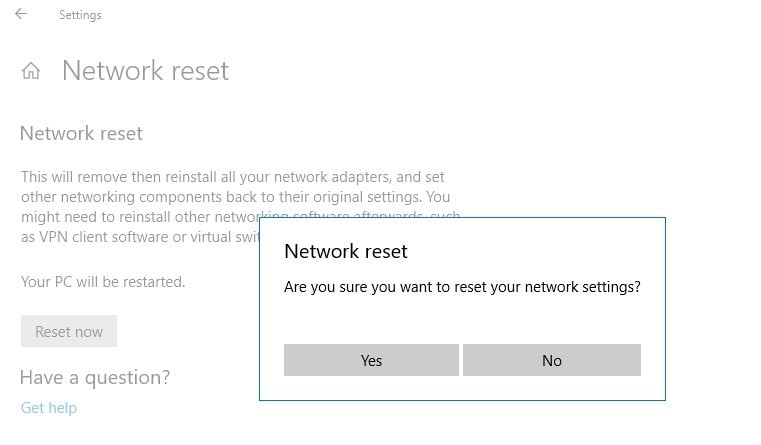
A command prompt will open and change your system settings. After a certain waiting time, Windows will tell you that it will shut down the computer in 5 minutes so that it can restart and make changes to the system software.
Resetting network settings from the command line
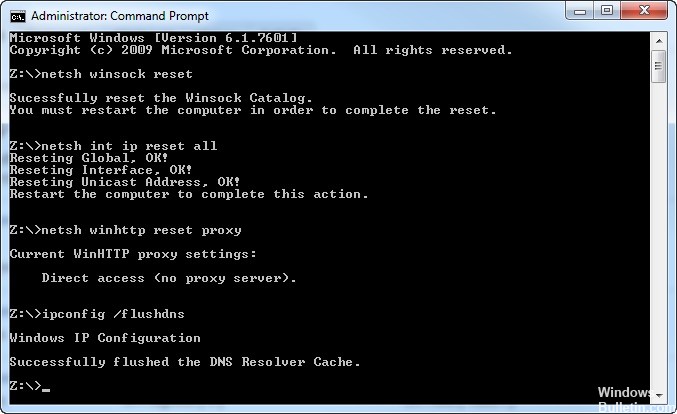
If you have problems connecting your computer to a network, do the following:
- Run the command line as an administrator. Consult this guide for instructions.
- Enter commands one at a time and press Enter after each line:
netsh winsock reset
netsh int ip ip reset all
netsh winhttp reset proxy proxy proxy
ipconfig /flushdnsnsnsns
- Restart your PC.
The default network settings will be restored.
CONCLUSION
Please note that this method cannot reset the network adapter driver. You must reset the driver or manually install new network drivers. The network reset method restores the default settings of the Windows network, which should solve connection problems. If you know the exact problem, you can also use network troubleshooting. Network troubleshooting can also solve most network problems, but its scope is limited compared to resetting the complete network configuration.
If you still have problems with your network settings on Windows 10, please let us know in the comments below.
https://support.kaspersky.com/common/windows/12378#block0
Expert Tip: This repair tool scans the repositories and replaces corrupt or missing files if none of these methods have worked. It works well in most cases where the problem is due to system corruption. This tool will also optimize your system to maximize performance. It can be downloaded by Clicking Here
