Updated February 2025: Stop getting error messages and slow down your system with our optimization tool. Get it now at this link
- Download and install the repair tool here.
- Let it scan your computer.
- The tool will then repair your computer.
When watching a YouTube video, you may find that YouTube sound is out of sync, which makes YouTube almost invisible to you. What is the reason for this problem on YouTube? There are several possible causes: problems with the audio driver, problems with the video driver and problems with Google Chrome.
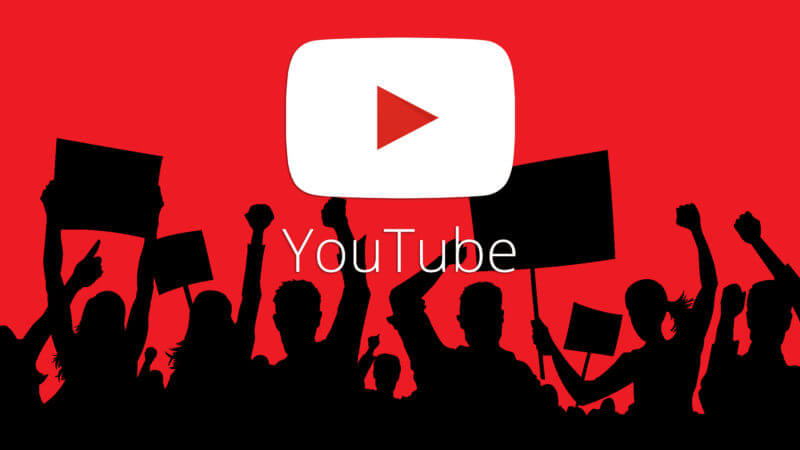
Here are some fixes that helped other users to fix YouTube out of sync audio and video files in Windows 10. Just browse the list until you find something that works for you.
Watch YouTube videos on other devices
First, you need to watch YouTube videos in another browser, such as Firefox, Opera, Internet Explorer or the YouTube desktop app to find out if YouTube sound is not synchronized.
If so, the most likely cause is your drivers, as they affect everything. Otherwise, the problem may be in your particular browser. Now you can use the following methods to fix the problem with your browser.
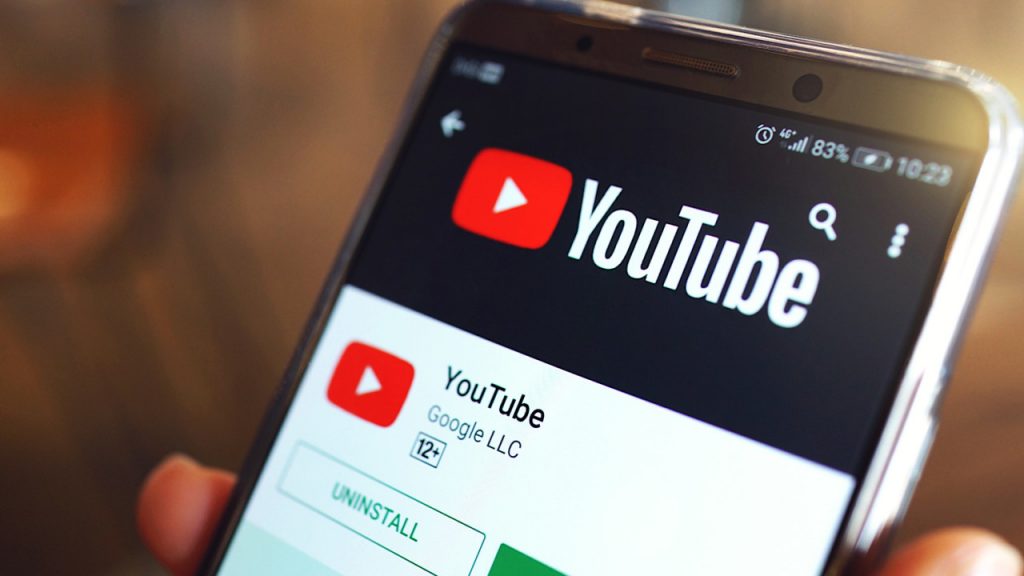
Change the Power Plan Setting
Some readers noted that the transition from a balanced to a highly efficient energy plan has solved the problem. A little later, the commentator Aaron found a corresponding parameter: the minimum processor state. I made sure that changing the minimum processor state of the balanced power plan from 5% to 100% eliminates problems with audio and video synchronization.
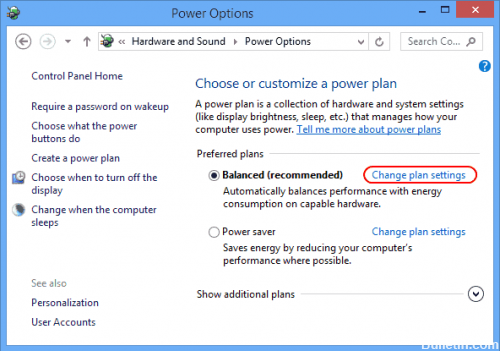
Although it works and is easy to change, it is just a workaround, not a solution. Increasing the minimum processor state does not allow the processor to reduce the frequency when there is nothing to do. This reduces battery life and overall energy efficiency.
Configuring the “ErP Ready” BIOS
I also noticed problems with sound and video on a completely different computer, which I built myself. To my disappointment, the two workarounds mentioned above did not help. Neither switching to a USB audio device nor increasing the minimum CPU state to 100% helped get rid of random hangs. After some testing, I found that disabling the BIOS setup, ErP Ready, fixes the problem.

Further testing of this system before finding a solution: disabling VT-d and Intel Virtualization in the BIOS did not help. It hangs with the default Microsoft Windows Update high resolution audio device driver and Realtek driver. Technical data of the machine:
- MSI Z370 Gaming Pro Carbon
- Intel i7-8700K
- MSI GeForce GTX 1060
- Windows 10 1709 (Fall Creator update)
February 2025 Update:
You can now prevent PC problems by using this tool, such as protecting you against file loss and malware. Additionally, it is a great way to optimize your computer for maximum performance. The program fixes common errors that might occur on Windows systems with ease - no need for hours of troubleshooting when you have the perfect solution at your fingertips:
- Step 1 : Download PC Repair & Optimizer Tool (Windows 10, 8, 7, XP, Vista – Microsoft Gold Certified).
- Step 2 : Click “Start Scan” to find Windows registry issues that could be causing PC problems.
- Step 3 : Click “Repair All” to fix all issues.
Disable hardware acceleration (when using YouTube web version)
If this problem with YouTube audio and video desynchronization occurs only on the Internet, not in a desktop application, you can try to disable hardware acceleration in your browser. The methods depend on the browser you are using.
Update driver
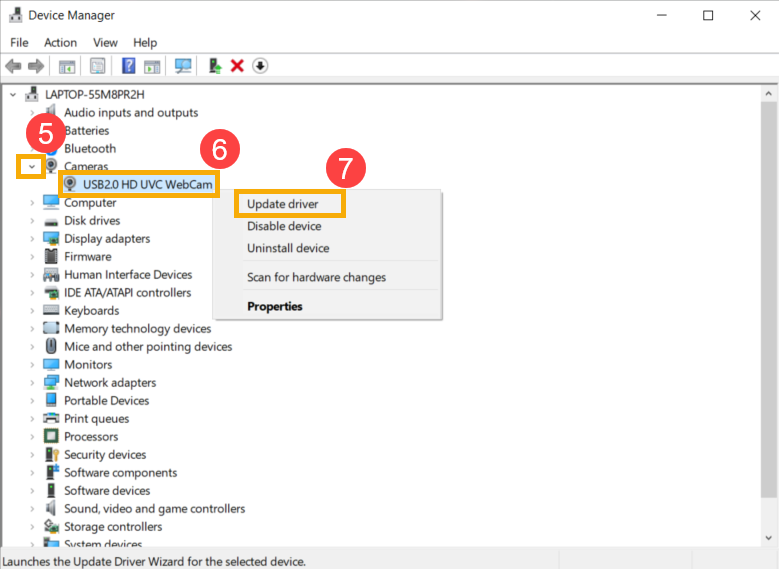
Because drivers can be a problem, driver updates should be the first thing on your troubleshooting list. Drivers are the main building blocks that connect your operating system to the system hardware. Conducters may be corrupted or obsolete. To solve both scenarios, you can update the drivers to the latest available version.
- Hold down the Windows key, press R, type in the devmgmt.msc dialog and press Enter.
- Expand the graphics cards. Right-click the graphics card and select “Update driver”.
- Select “Automatically find updated driver” and wait until Windows shows you the current driver status.
Clear cache and log out of Youtube
Cleaning the Google Chrome cache and logging out helped many people. However, not only do you log out, but you also use a special logout method that will solve this problem. Follow the instructions below
- Before leaving YouTube, we will first clean the cache. You can either clear the browser’s cache completely or clear the YouTube cache only at the beginning.
- Now log out of your Google account. You can just click on your Google Profile in the upper right corner of Google Chrome and select Sign Out.
- Open a new tab and open YouTube. Click Sign In and log in to your Google Account. Be sure to connect via YouTube.
- Close the tab you used to sign in to YouTube and open a new tab. Open YouTube again and log in to your Google Account by clicking “Sign in” in the upper right corner.
Check if the problem has been solved.
Expert Tip: This repair tool scans the repositories and replaces corrupt or missing files if none of these methods have worked. It works well in most cases where the problem is due to system corruption. This tool will also optimize your system to maximize performance. It can be downloaded by Clicking Here
