Updated February 2025: Stop getting error messages and slow down your system with our optimization tool. Get it now at this link
- Download and install the repair tool here.
- Let it scan your computer.
- The tool will then repair your computer.
Hard disk formatting is very effective in cleaning up hard disk partition files and is usually done by us when we want to empty an internal hard disk or a removable hard disk. However, when we format on a removable disk, Windows gives us the message “Windows was unable to complete the format”.

Windows could not complete the format that always appears on a USB stick or SD card. Before we encounter this error message, is there another phenomenon where Windows, when trying to open the removable disk, says, “You need to format the hard disk on drive N before you can use it, do you want to format it”?
Windows reasons why the USB stick can’t be formatted.
Formatting a USB flash drive, Kingston USB flash drives, SanDisk SD card, Samsung USB flash drives or Transcend key is a pretty simple process. For various reasons we need to format the Pen Drive in the correct file system. But sometimes you may get the error message “Windows could not match the format” and the USB stick cannot be successfully formatted. Most of the reasons that lead to this phenomenon can be virus infections, bad sectors, write protection or physical damage. If your USB flash drive has already been used on a device infected with a virus, it may also be infected with a virus. As you know, formatting is a writing process. Therefore, you cannot format the USB flash drive if some sectors are damaged or if the USB flash drive is write-protected. If the USB flash drive is badly damaged, you will not be able to format it.
Using the Command Prompt
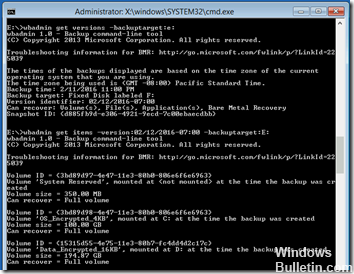
This solution can work even if the first solution does not fulfil its task. You can use the command prompt to format the hard disk, SD card, USB stick, or other drive, and before you start, you must write down the letter of the drive you want to format. After writing it, open the command prompt and run the following command.
Format F: /fs:ntfs
February 2025 Update:
You can now prevent PC problems by using this tool, such as protecting you against file loss and malware. Additionally, it is a great way to optimize your computer for maximum performance. The program fixes common errors that might occur on Windows systems with ease - no need for hours of troubleshooting when you have the perfect solution at your fingertips:
- Step 1 : Download PC Repair & Optimizer Tool (Windows 10, 8, 7, XP, Vista – Microsoft Gold Certified).
- Step 2 : Click “Start Scan” to find Windows registry issues that could be causing PC problems.
- Step 3 : Click “Repair All” to fix all issues.
Here “F” is the drive letter and “ntfs” is the desired file system. You can replace the drive letter and the file system as in your case. For your information, this process takes a long time even if you have a 4 GB USB stick. Do not close the window under any circumstances. This can damage your player.
Try formatting with Disk Management.
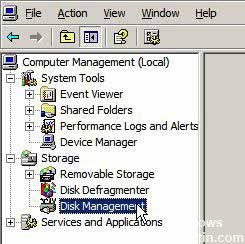
- Press Windows + R at the same time to open the execution dialog. Type “msc” in the field and press Enter. The Disk Management window opens.
- Locate your drive and click the drive you want to format and select Format.
- Then select a file system format and click OK to start the formatting process.
If the disk appears as unallocated space without a file system, right-click it and select New Simple Volume. Then simply follow the Simple New Volume Wizard to create a new partition for the flash disk.
Try repairing the USB stick.
First we try to change the USB ports and restart the PC. Sometimes the problem is not the USB stick (Pen Drive), but the USB port. If your PC still cannot format the drive, even if it is connected to another port, we recommend that you make repairs.
This is not uncommon as USB sticks are often forcibly removed. This, as well as frequent read/write changes, can lead to corruption or bad sectors.
To repair the inverter in question, proceed as follows:
- Connect the USB stick to a working USB port.
- Open File Explorer or this PC.
- Right-click on the USB stick and open Properties.
- Select Tools and then click Verify.
https://www.quora.com/How-do-I-fix-a-pendrive-windows-was-unable-to-complete-the-format
Expert Tip: This repair tool scans the repositories and replaces corrupt or missing files if none of these methods have worked. It works well in most cases where the problem is due to system corruption. This tool will also optimize your system to maximize performance. It can be downloaded by Clicking Here
