Updated July 2024: Stop getting error messages and slow down your system with our optimization tool. Get it now at this link
- Download and install the repair tool here.
- Let it scan your computer.
- The tool will then repair your computer.
You feel like you’re using Skype, and if you go with someone to a video, something went wrong and your Skype webcam is currently being used by another application under Windows 10. You cannot use the camera on your PC.

When running Windows camera applications, it is very important that you discover which application your webcam uses. You can see that sometimes the webcam is not only used by other programs, but that it is also disconnected under Windows 10.
For your camera used by another application problem, this article will mainly help you solve this problem by checking your webcam settings, updating the webcam driver, removing unwanted third-party antivirus software and reinstalling the Skype application.
Check other applications
Make sure that no other applications are open in the background where the camera is running, as it may be running due to conflicts between application programs.
July 2024 Update:
You can now prevent PC problems by using this tool, such as protecting you against file loss and malware. Additionally, it is a great way to optimize your computer for maximum performance. The program fixes common errors that might occur on Windows systems with ease - no need for hours of troubleshooting when you have the perfect solution at your fingertips:
- Step 1 : Download PC Repair & Optimizer Tool (Windows 10, 8, 7, XP, Vista – Microsoft Gold Certified).
- Step 2 : Click “Start Scan” to find Windows registry issues that could be causing PC problems.
- Step 3 : Click “Repair All” to fix all issues.
- You can use the Task Manager to see if another open application has not been closed correctly.
- Try to temporarily disable the antivirus, firewall or security software and review the problem.
- If you are using Skype for Desktop, try resetting the configuration by deleting the shared.xml file in the Skype folder.
- Uninstall and reinstall Skype with the latest version.
If the problem persists, try using another application and see if you have the same error on your webcam. It’s also to check if the problem only concerns Skype.
Use Microsoft’s troubleshooter
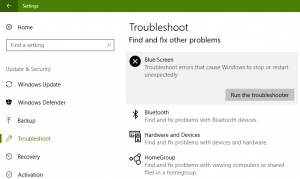
- Open the Windows 8 or Windows 10 device.
- Click with the left mouse button or click on the link below to download the Windows 8, Windows 10 Troubleshooter application.
- Download the troubleshooting application here.
- Click with the left mouse button or tap on the “Save file” function.
- Click on the “OK” button with the left mouse button.
- You will then be directed to a window in which you must specify the directory in which you want to download this application.
- After selecting the directory, click with the left mouse button or tap on the “Save” button.
- Once the application has downloaded, go to the location where you saved it and double-click with the left mouse button on the executable file you have there.
- Run the application.
- Once the application troubleshooting is complete, you must restart your Windows 8 or Windows 10 device.
- Try your camera again and see if you still have the same problem.
Close all open applications
If you have a software conflict with your webcam, the device can be used by an application without your knowledge. Close all applications running on your computer, including those running in the background. A common author of webcam problems is the software that comes with the webcam – when this software is running, the webcam may not work in other applications. Once all programs are closed, try to access your webcam one application at a time.
Using the old Skype Classic (Windows 10 only)
If you’re looking for a quick solution that will allow you to use your camera in Skype, the easiest way is to install the classic version of Skype. But remember that this will not solve the problem – it is just a workaround that many users have used to avoid the problem instead of solving it.
Note: This method only applies to Windows 10 because it is the only version of Windows that has a special version of Skype (which is pre-installed).
Uninstall problematic applications.
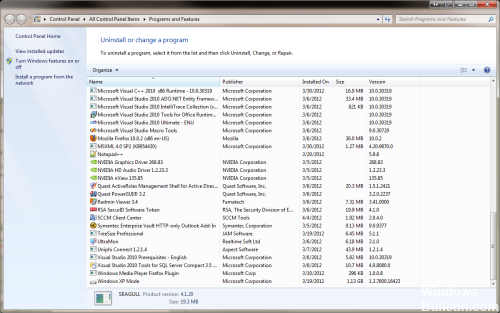
- If the above methods did not work for you, right-click on the application from which you want to use the camera.
- Click with the left mouse button or tap on the “Uninstall” function.
- In the next window, click again on the “Uninstall” button with the left mouse button.
- Click the left mouse button or press the “Store” icon when the uninstallation is complete.
- Click with the left mouse button or tap on the “Accounts” function.
- Click with the left mouse button or press My Applications.
- Left-click on the application you have uninstalled and left-click on the application you have uninstalled.
https://support.lenovo.com/ph/en/solutions/ht506521
Expert Tip: This repair tool scans the repositories and replaces corrupt or missing files if none of these methods have worked. It works well in most cases where the problem is due to system corruption. This tool will also optimize your system to maximize performance. It can be downloaded by Clicking Here
