Updated February 2025: Stop getting error messages and slow down your system with our optimization tool. Get it now at this link
- Download and install the repair tool here.
- Let it scan your computer.
- The tool will then repair your computer.
NVIDIA Overlay is part of the GeForce Experience and is a useful tool in the game for various applications such as screen shots, screen shots and frame rate display. However, many users reported that they were not able to open everything at the same time.
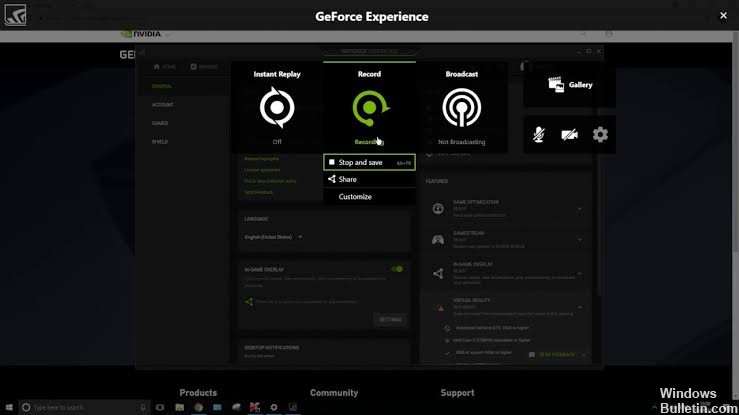
This sometimes happens since the installation of GeForce Experience, but more and more users have seen the problem from nowhere, usually after an update of Windows or GeForce Experience. We have collected several methods that have helped users before you, so be sure to check them and see if you can solve the problem!
Install OBS
Here’s what you can do to solve the problem with the installation of OBS, but also GeForce Experience in the overlay of the game that doesn’t work.
- Go to Control Panel – Programs and Features, uninstall all redistributed Visual C++ 2015 items as well as 2017 if you have any.
- Launch the https://support.microsoft.com/en-us/help/17588/fix-problems-that-block-programs-from-being-installed-or-removed tool to solve problems that block the installation or removal of programs (2015 and 2017). This may take a minute, so be patient.
- Run the VS C++ 2017 Community Installer as an administrator and install it. Everything must be as good as new and work without problems.
Rollback GeForce Experience
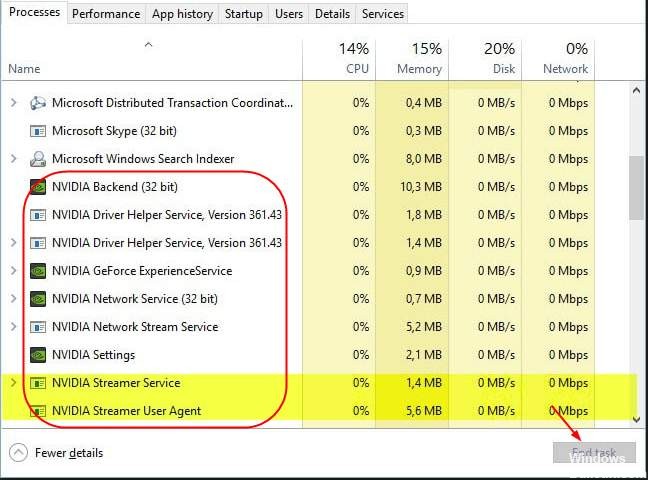
1 – Uninstalling the GeForce experiment
2 – Reinstallation of the GeForce experience
3 – Configure all your things, activate the overlay in the game (if it is not always activated).
4 – You are done, you can open or close GeForce Experience, but DO NOT open it again, otherwise it will start the automatic update and you will be moved to the version where it no longer works (in-game overlay still works even if GeForce Experience is not open – don’t worry).
February 2025 Update:
You can now prevent PC problems by using this tool, such as protecting you against file loss and malware. Additionally, it is a great way to optimize your computer for maximum performance. The program fixes common errors that might occur on Windows systems with ease - no need for hours of troubleshooting when you have the perfect solution at your fingertips:
- Step 1 : Download PC Repair & Optimizer Tool (Windows 10, 8, 7, XP, Vista – Microsoft Gold Certified).
- Step 2 : Click “Start Scan” to find Windows registry issues that could be causing PC problems.
- Step 3 : Click “Repair All” to fix all issues.
Basically, bring GeForce Experience back to version 3.18.0.94 and don’t let it update automatically.
Enable Experimental Features
If the above method does not yield any results, you can enable the experimental functions in the GeForce Experience client. This allows you to access updates and features that are not yet shared with all users. This was enough to solve the problem for many users, so try it by following the steps below.
First, you must open the GeForce Experience client on your computer. When you click on a shortcut on the desktop, simply double-click it. Otherwise, simply type GeForce Experience and left-click on the first result to open the Start or Search menu.
After opening, navigate to the Settings tab in the menu at the top of the window. Go to the General section of the Settings tab and check the Internal Information section.
Select the Enable checkbox next to the experimental functions. A small download will start and an update for GeForce Experience will be installed. Check if NVIDIA Overlay is working now!
Update the NVIDIA driver
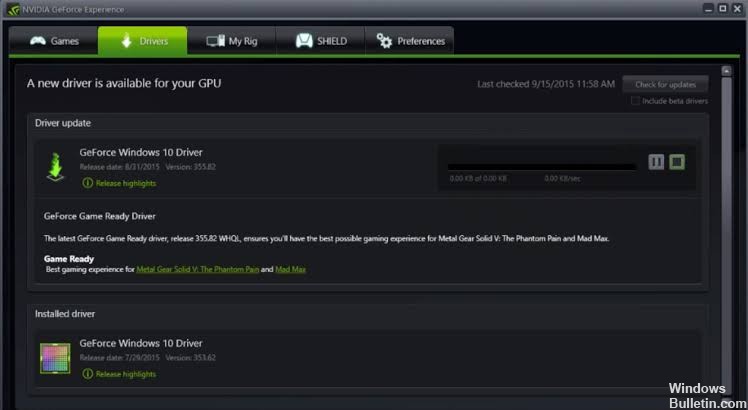
NVIDIA graphics cards are ready to use, but by updating the drivers, not only will your computer and games work better, but you will also ensure that your PC remains compatible with your other devices.
- Go to the NVIDIA GeForce driver download page.
- Perform a manual driver search. Use the drop-down menu to refine your options.
- Download the latest version of the driver you need. Once the download is complete, launch the installation program to start the update.
Note: We recommend that users make a backup before updating drivers. This way, you can easily perform system recovery and come back in case of a problem.
If you are unsure of the NVIDIA graphics card you have installed, you can use the Auto-Detect Your GPU function directly from Manual Driver Search.
Expert Tip: This repair tool scans the repositories and replaces corrupt or missing files if none of these methods have worked. It works well in most cases where the problem is due to system corruption. This tool will also optimize your system to maximize performance. It can be downloaded by Clicking Here
