Updated February 2025: Stop getting error messages and slow down your system with our optimization tool. Get it now at this link
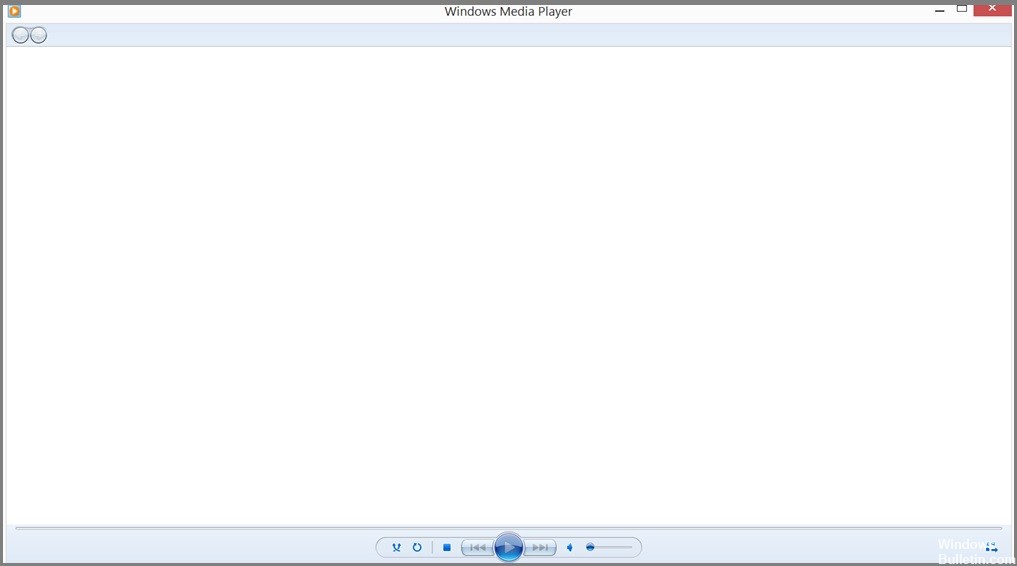
Sometimes Windows Media Player may not open or work, fail to play MP4 files or DVDs, or fail to copy CDs/media files. Other symptoms are also possible, such as nothing happens when you click on the player icon or force it to open, the user interface doesn’t appear, a blue circle appears indicating that the player is loading, and so on.
What causes Windows Media Player to not open?
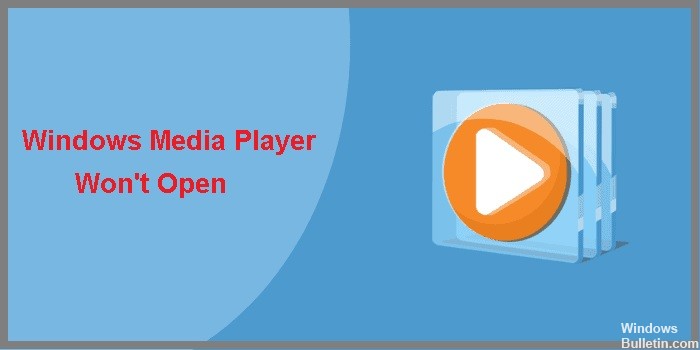
The problem here is mainly the graphical user interface of the application because the process is running in the background. This can happen when the Windows Media Player process is not actually responding, and although it is listed as a process in Task Manager, it is not actually doing anything.
In addition, the DLL files associated with Windows Media Player may also cause this problem. In this case, you should reregister the corresponding DLL files and the program will work again as you normally expect.
How do I resolve the situation when Windows Media Player won’t open?
You can now prevent PC problems by using this tool, such as protecting you against file loss and malware. Additionally, it is a great way to optimize your computer for maximum performance. The program fixes common errors that might occur on Windows systems with ease - no need for hours of troubleshooting when you have the perfect solution at your fingertips:February 2025 Update:
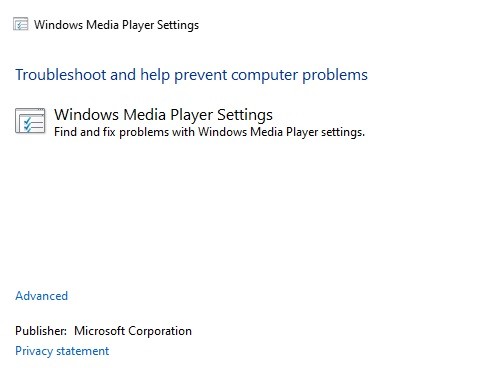
Troubleshoot Windows Media Player
- Open the Run dialog box by pressing Windows+R.
- Type control and press Enter.
- In the Control Panel window that opens, locate Troubleshooting in the upper right corner.
- Click the Troubleshooting option.
- In the window that opens, locate the search bar.
- Type Windows Media in the search bar. A list of options will appear.
- Click on Windows Media player settings.
- Click Next in the Windows Media Troubleshooter window.
- The window does the troubleshooting and informs you when a solution is found.
- Then follow the instructions on the screen and complete the troubleshooting.
Uninstalling and Reinstalling Windows Media Player
- Type Enable Windows features in the search bar on the taskbar.
- Select the Enable or Disable Windows Features option from the menu.
- Scroll down to the bottom of the window that appears and look for Media Features.
- Expand the option by double-clicking it.
- Locate Windows Media Player and uncheck the box.
- A pop-up window will appear warning you to confirm; click Yes.
- Restart your computer.
- Follow the same steps (steps 1 through 4), select the appropriate checkbox, and try to reinstall Windows Media Player.
Complete the Windows Media Player process
- Right-click an empty area of the taskbar.
- Select Task Manager.
- In the Task Manager window, make sure you are on the Processes tab.
- Find Windows Media Player and right-click it.
- Select End Task.
- Restart Windows Media Player and see if the problem is resolved.
Perform an SFC scan
- Open the Run terminal.
- Type cmd and hold Ctrl+Shift+Enter to open the command prompt in administrator mode.
- Enter the following command and press Enter
sfc /scannow - After the scan is complete, check to see if the error has been fixed.
Expert Tip: This repair tool scans the repositories and replaces corrupt or missing files if none of these methods have worked. It works well in most cases where the problem is due to system corruption. This tool will also optimize your system to maximize performance. It can be downloaded by Clicking Here
Frequently Asked Questions
What should I do if Windows Media Player won't open?
- Reboot your system.
- Run the Windows Media Player Troubleshooter.
- Launch the system file scanner.
- Disable and re-enable the Windows Media Player feature.
- Recreate the Windows Media Player library database.
What are the causes of Windows Media Player that won't open?
The problem is with the application's GUI because the process is running in the background. This can happen when the Windows Media Player process is not actually responding, and although it is listed as a process in Task Manager, it is not actually doing anything. In addition, the DLL files associated with Windows Media Player can also cause this problem.
How to solve the problem of not being able to open Windows Media Player?
- Run the built-in WMP troubleshooters.
- Re-register these DLL files.
- Remove the Windows Media Player library.
- Uninstall and reinstall Windows Media Player.
