Updated February 2025: Stop getting error messages and slow down your system with our optimization tool. Get it now at this link
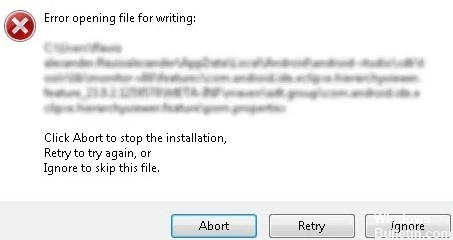
Did you encounter an error opening a file for recording while installing VLC Media Player? Have you tried restarting your computer but the problem persists? In this guide, you will find several troubleshooting methods that you can use to solve the problem.
VLC is a free open-source media player that also supports audio and video compression. It plays most media files and has various streaming protocols. However, many users encounter bugs when installing VLC on desktop devices.
It can be quite frustrating to encounter some problems when you haven’t even installed or updated the VLC app. Let’s take a look at why this error occurs and find some solutions.
What causes the “Cannot open file to write” error message in VLC Media Player?

- In most cases, the “Can’t open file for writing” error is caused by multiple instances of VLC or other applications using LibVLC.
- The most common cause of the “Cannot open write file” error is when you have multiple instances of VLC (or other applications that also use LibCLC) running on your computer.
- The problem can also be caused by corrupted system files, which affect the operating system’s ability to install new software.
- An unlikely cause that may contribute to the “Cannot Open File for Writing” error is an installation problem caused by your default browser. As reported by several affected users, VLC’s ability to update can also be interrupted by an open instance of Chrome, Firefox, or Brave Browser.
How to repair the “Cannot open file when writing” error message in VLC Media Player?
You can now prevent PC problems by using this tool, such as protecting you against file loss and malware. Additionally, it is a great way to optimize your computer for maximum performance. The program fixes common errors that might occur on Windows systems with ease - no need for hours of troubleshooting when you have the perfect solution at your fingertips:February 2025 Update:
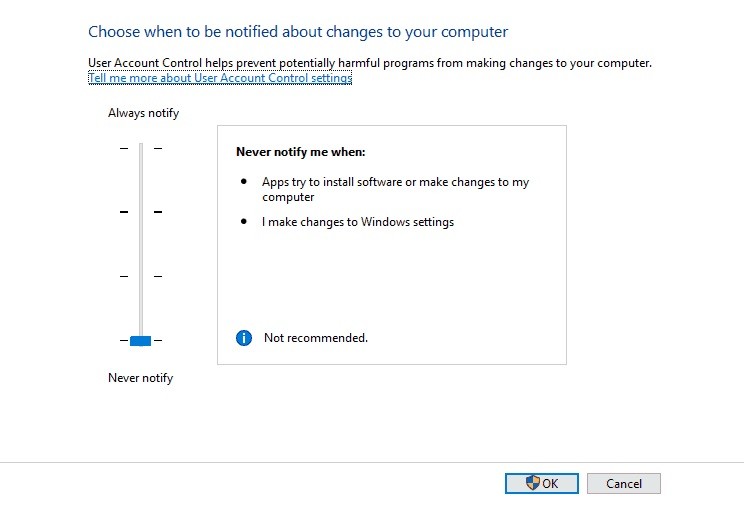
Disabling User Account Control
User Account Control is designed to alert you when administrator privileges are required to make system-related changes. This feature is designed to protect you, but sometimes it can interfere with other programs and cause an error message when you open a file for writing.
- Press the Windows + S keys and type User Account.
- Select Change User Account Control Settings.
- Move the slider down until it is set to Never Notify.
- Click OK to save your changes.
Once user account control is disabled, the Error opening file to write a message should no longer appear. In addition to disabling user account control, users report that disabling Windows Defender also solves this problem.
Changing security permissions
If you cannot install a particular application as a normal user, we strongly recommend that you create an administrator account or try to install the application as an administrator to avoid this problem.
- Locate the folder where you are trying to install the problem application. For example, this might be the C: Program FilesSteam directory.
- Once you find the directory, right-click on it and select Properties.
- Click the Security tab and then click the Edit button.
- Under Group or User Names, select Users, and under User Permissions, select Write.
- Click OK and Apply.
- Create a new administrator account
Open the Settings application
- Click the Family and Other Users tab and then click Add Another Person to This PC.
- Select I do not have this person’s credentials.
- Now click Add a user without a Microsoft account.
- Add a username and password for this account and click Next.
- The newly created account should be available under Other Users.
- Select it and click the Change Account Type button.
- On the Account Type menu, select Administrator and click OK.
- Now switch to the newly created Administrator account and try installing the application again.
Run the compatibility troubleshooter
In some cases, older software may not be fully compatible with Windows 10. In this case, you may get an Error opening file to write during installation.
- Right-click on the installation file of the application that is causing the problem.
- Select Properties from the menu.
- When the Properties window opens, click the Compatibility tab.
- Click the Run Compatibility Troubleshooter button.
- Select Try recommended settings.
- Follow the instructions and your problem will be corrected.
Expert Tip: This repair tool scans the repositories and replaces corrupt or missing files if none of these methods have worked. It works well in most cases where the problem is due to system corruption. This tool will also optimize your system to maximize performance. It can be downloaded by Clicking Here
Frequently Asked Questions
What does "Open File to Write Error" mean?
The "Open file to write" error is not an error of a specific program. It can occur when installing programs like Steam, VLC, Wireshark, CCleaner, BSPlayer, etc. on the Windows operating system. It can affect any third-party Windows application and prevent it from installing.
Why won't VLC read my file?
One of the main reasons why VLC does not play MP4 videos may be that the MP4 codec is not compatible with VLC. To solve this problem, you need to convert your MP4 file to other formats that are fully compatible with VLC. You can also download the VLC codec pack from the VLC website to install the required codecs for MP4 videos.
How to fix VLC Media Player error?
- Reset VLC settings. For Windows 10/ 8.1/ 8/ 7/ Vista/ XP.
- Input/Codecs tab. Set hardware-accelerated decoding to Disable.
- Disable hardware acceleration. Click Save and restart the player.
How can I fix the open file write error in Windows 10?
- Check your antivirus program.
- Run the compatibility troubleshooter.
- Run the program as an administrator.
- Reinstall the application that is causing the problem.
- Create a new administrator account.
- Change the security permissions.
- Disable user account controls.
- Change the advanced security permissions.
