Updated February 2025: Stop getting error messages and slow down your system with our optimization tool. Get it now at this link
- Download and install the repair tool here.
- Let it scan your computer.
- The tool will then repair your computer.
We rarely burn CDs these days because we have many great technological innovations. However, it is still common practice in workplaces and schools to store videos, presentations, etc.
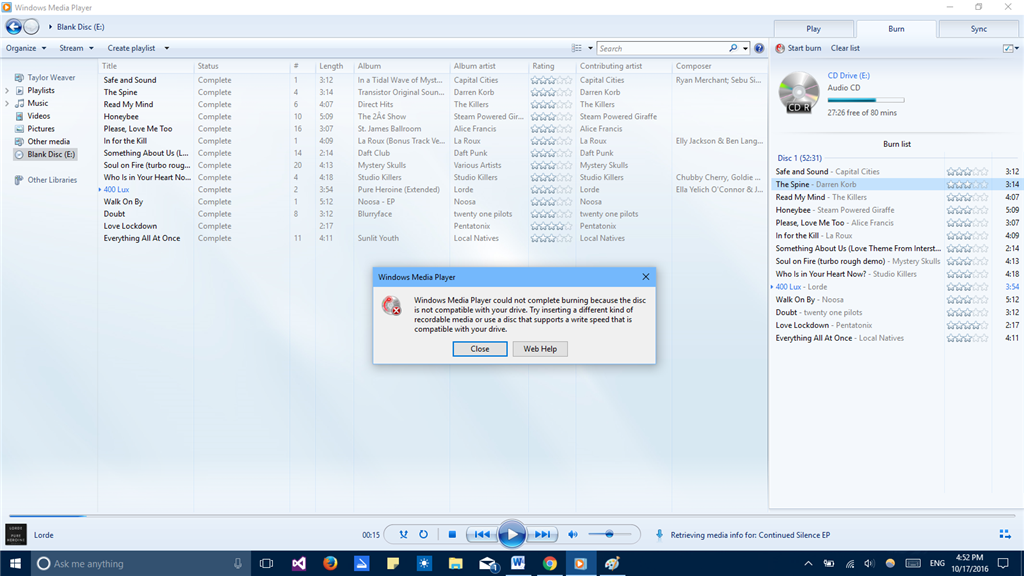
If you are one of those having trouble troubleshooting Windows Media Player that is unable to record some file errors, then this article is for you.
We’ll walk you through various troubleshooting steps to help fix this annoying problem and get you back to work. All you have to do is read this article to find out which method works best!
Configure recording settings for Windows Media Player 12
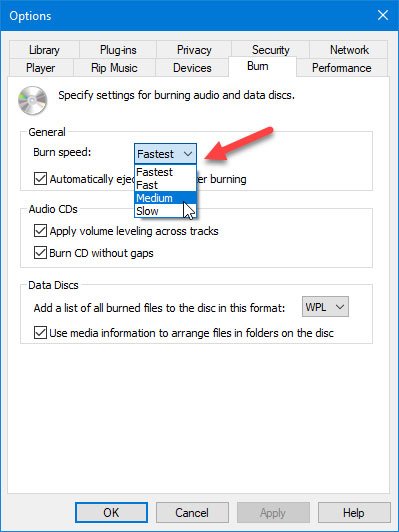
To change the default recording settings in Windows Media Player 12:
- Open WMP.
- At the top of the screen, select Organize> Options.
- Select the Recording tab.
- Select the drop-down menu next to Recording Rate, then Slow.
- Select Apply and then OK to close the settings screen.
Edit file information
- Check the file details by right-clicking each file and choosing Properties.
- On the Details tab, make sure the data includes artist name, song title, album, etc., and does not contain any special characters.
- If you find icons of different types, you will need to remove them and apply the changes.
Remove incompatible files from the burn list
When you list all the files to burn, they appear on the right side of Windows Media Player. If a file is causing problems, you will see a white cross in a red circle next to that file. You can click this icon to remove a file from the list. After removing all unsupported files from this list, you can burn the CD.
February 2025 Update:
You can now prevent PC problems by using this tool, such as protecting you against file loss and malware. Additionally, it is a great way to optimize your computer for maximum performance. The program fixes common errors that might occur on Windows systems with ease - no need for hours of troubleshooting when you have the perfect solution at your fingertips:
- Step 1 : Download PC Repair & Optimizer Tool (Windows 10, 8, 7, XP, Vista – Microsoft Gold Certified).
- Step 2 : Click “Start Scan” to find Windows registry issues that could be causing PC problems.
- Step 3 : Click “Repair All” to fix all issues.
Uncheck “Apply Volume Levelling”
Using volume controls in Windows Media Player can cause CD burning problems. Therefore, you can disable this setting to see if it can stop Windows Media Player error “Some files cannot be burned.”
- Click Organize> Options.
- Select Burn.
- Uncheck the box next to Apply Volume Control.
Disable settings to improve the reading and usability of the device
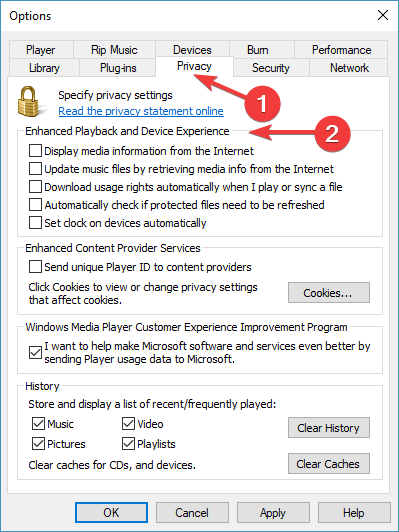
- In Windows Media Player, click the Organize option and select Options.
- Click the Privacy tab and uncheck all the boxes in the Advanced reading and device experience section.
- Click OK and try starting the recording process.
Use third-party software to help Windows Media Player burn files
When all else fails and you need to burn your files to a CD, Windows Media Player isn’t your only option.
There are many programs that you can download online to complete this process. Some of these programs were free, others had to be purchased. One of the benefits of downloading any of these programs is the additional features you can use when burning a CD.
Here are just a few:
- IMGBurn
- Infrarecorder
- CDBurnerXP
- BurnAware
- DVD movie
- Ashampoo Burning Studio
- Deepburner
- And Nero
In this list, you’re sure to find the best alternative to Windows Media Player Plus with more features.
Expert Tip: This repair tool scans the repositories and replaces corrupt or missing files if none of these methods have worked. It works well in most cases where the problem is due to system corruption. This tool will also optimize your system to maximize performance. It can be downloaded by Clicking Here
