Updated February 2025: Stop getting error messages and slow down your system with our optimization tool. Get it now at this link
- Download and install the repair tool here.
- Let it scan your computer.
- The tool will then repair your computer.
Error 0xc000000d is one of the most common errors that people encounter while trying to run programs on their computers. This error code usually appears when there are problems with the system files. You might have encountered this problem when installing software or updating the operating system. If you want to fix it quickly, follow the instructions given here.
What are the causes of the windows error 0xc00000d
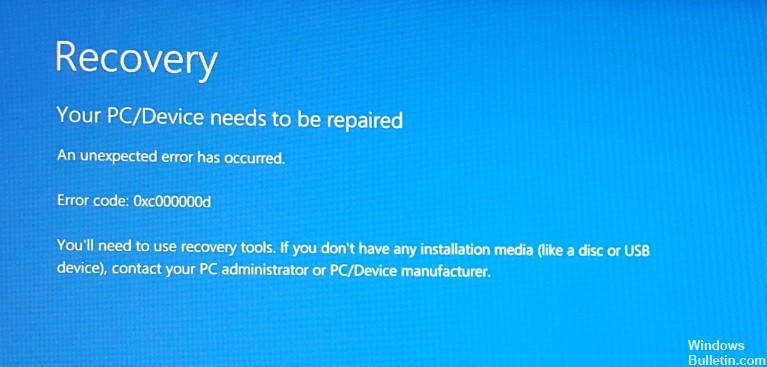
Blue screens occur when Windows encounters a critical error that prevents it from running properly. This could happen due to malware, hardware problems, software conflicts, improper installation, corrupted files, driver issues, etc. In some cases, there might be no apparent cause for the blue screen.
There are many reasons why you might encounter a blue screen error. Here are some common causes and solutions for each one:
• Malware infections: If you suspect that you have been infected with malware, we recommend downloading anti-malware software such as Microsoft Security Essentials, AVG AntiVirus Free Edition, Avira Antivir Personal, BitDefender Internet Security Suite, Kaspersky Internet Security, McAfee LiveSafe, Norton 360, Panda Cloud Cleaner, Sophos Home Premium, Symantec Norton Internet Security, Trend Micro™ Smart Protection Network, Webroot SecureAnywhere AntiVirus Plus, ZoneAlarm® Internet Security, Zoner® Ultimate Security, or Comodo Dragon® AntiVirus.
• Hardware failures: A faulty hard disk, memory card reader, motherboard, graphics adapter, video card, USB port, power supply unit, or network interface controller can cause a blue screen error. To determine whether your hardware is causing the issue, try disconnecting everything except your keyboard and mouse. If the problem persists, replace the device. For example, if your computer freezes while playing games, try replacing your graphics adapter.
• Software conflicts: When multiple programs use the same file, they can interfere with each other and cause errors. You can solve this by updating the program or uninstalling the old version completely.
• Improper installation: If you installed Windows incorrectly, you might experience blue screens. Before installing Windows, make sure you back up important data and perform a clean install.
• Corrupted files: Corruption occurs when data becomes damaged or inaccessible. To prevent corruption, always save frequently and avoid opening large files.
The System Restore feature should be run

If you are getting the Windows Error Code 0xC00000D error while trying to start your computer, it could mean that one of your programs has stopped working properly. This happens because some program files become corrupted due to virus attacks, software errors, or hardware malfunctioning. When such problems occur, the operating system stops running normally and displays an error message.
In order to fix this issue, follow the steps mentioned below:-
1. Restart your computer and press the F8 key repeatedly during the boot-up process.
2. Select the safe mode option and press Enter.
3. Press the Ctrl+Alt+Del keys together to open the Task Manager window.
4. Click the Processes tab and look for the “Windows Update Agent” application. If there is no such application, try searching for “wuauserv”. You might see different applications listed under the Processes tab.
5. Right-click on each of those processes and select End task.
February 2025 Update:
You can now prevent PC problems by using this tool, such as protecting you against file loss and malware. Additionally, it is a great way to optimize your computer for maximum performance. The program fixes common errors that might occur on Windows systems with ease - no need for hours of troubleshooting when you have the perfect solution at your fingertips:
- Step 1 : Download PC Repair & Optimizer Tool (Windows 10, 8, 7, XP, Vista – Microsoft Gold Certified).
- Step 2 : Click “Start Scan” to find Windows registry issues that could be causing PC problems.
- Step 3 : Click “Repair All” to fix all issues.
You need to replace your hard drive
You should consider replacing the hard disk drive (HDD) because it may be faulty. This article explains how to do this.
1. First, disconnect the power supply of the PC.
2. Then, turn off the PC and unplug the cables connecting the HDD to the motherboard.
3. Next, insert the HDD into a different PC, and boot the PC up. If the newly connected PC can read the contents of the HDD, then the problem lies in the SATA cable.
4. If the newly connected PC cannot detect the HDD, then the issue might lie in the motherboard. In such cases, you can contact a local repair shop to fix it.
5. You can carry out the replacement yourself by a professional – computer engineer. Therefore, the solutions for PC errors have been listed above. You can try out the solutions in the listed order; please let us know if you are still having problems.
Perform a startup repair
Another way of fixing the error 0xc00000d problem is to run Startup repair on your PC. This will ensure that your computer is able to boot successfully in Windows. You may consider running Startup Repair so as to fix the 0xc00000d error problem. Your computer might be having problems because of some corruption in the registry. You need to create a bootable USB or DVD disk before you start the Startup Repair. Follow these steps to carry out this procedure:
1. Connect your PC to the Internet via cable modem, DSL, or dial-up connection.
2. Download and install the free program called Rufus onto your PC.
3. Launch Rufus and select the ISO file of your choice.
4. Select the Create Bootable Disk option and follow the prompts.
5. Once the process completes, insert the newly created bootable device into your computer and reboot it.
6. After rebooting, choose to Troubleshoot from the Start menu.
7. Choose Advanced Options and click on Command Prompt.
8. Type the following command and hit ENTER: sfc /scannow
9. Wait until the scan completes and restart your PC.
Creating a recovery drive is essential
If your PC is having issues booting up, it could mean that there are problems with the hard drive. You might try to repair the hard drive, but if that doesn’t work, you’ll need to make a recovery disk. This method allows you to restore your operating system to its original state. Here’s how to do it.
1. Connect the external hard drive to your PC. Make sure the power cable is plugged in properly.
2. On the desktop, open the Disk Management tool.
3. Click “New Simple Volume”.
4. Name the volume something like “Recovery Drive”, select the type of partition, and give it a size of about 20 GB.
5. Format the drive by clicking “Change Drive Letter and Path”.
6. Select the drive letter and press Next.
7. Press Install.
8. When prompted, enter the administrator password when asked.
9. The installation should complete within 10 minutes.
You should reinstall Windows 10
If you encounter an error 0xC000000D while installing Windows 10, it could mean one thing – your hard disk might be failing. You should consider replacing it with a new SSD. But what do you do if you already upgraded to Windows 10? Well, there are two options: clean installation and repair.
Clean Installation
A clean installation of Windows 10 requires deleting everything on your PC except for the operating system files themselves. This way, the OS won’t interfere with your existing programs and settings. However, it’s important to note that it doesn’t matter whether you’re upgrading or doing a clean installation; both methods require you to delete personal files and applications.
Repair Installation
The second option is to perform a repair installation. A repair installation is similar to a clean installation, except that it keeps your old information intact. In fact, you don’t even need to wipe out your entire hard disk. Instead, it simply replaces the corrupted files with ones from the original media.
The Boot Configuration Data File needs to be rebuilt
In Windows 7/8/9, you can access command prompt through Advanced startup options. You can use this method to troubleshoot issues related to the system files. This article explains how to rebuild the Boot Configuration Data file. If you are unable to start your PC because of error 0xc00000d, it could be due to corruption in the BCD file. You can try rebuilding the BCD file to resolve this problem.
Steps to rebuild the Boot Configuration Database file:
1. Open the Start menu.
2. Click on Run.
3. Type cmd in the box and press Enter key.
4. A black window will open up.
5. Now type bcdedit /rebuildbcd in the black window.
6. Press Enter.
7. Wait for a few seconds and reboot your system.
If you still face problems, you can follow the steps mentioned here to Repair your System.
Expert Tip: This repair tool scans the repositories and replaces corrupt or missing files if none of these methods have worked. It works well in most cases where the problem is due to system corruption. This tool will also optimize your system to maximize performance. It can be downloaded by Clicking Here
