Updated February 2025: Stop getting error messages and slow down your system with our optimization tool. Get it now at this link

Error code 0x8007267C is typical for Windows 10. This error occurs if a DNS server is not configured in the network settings during the activation process. If you know a little bit about command-line tools and network problems, you can follow the following steps and try to fix the error code yourself. If not, you may need to contact a qualified technician to successfully fix the error.
What is the cause of Windows activation error 0x8007267C?
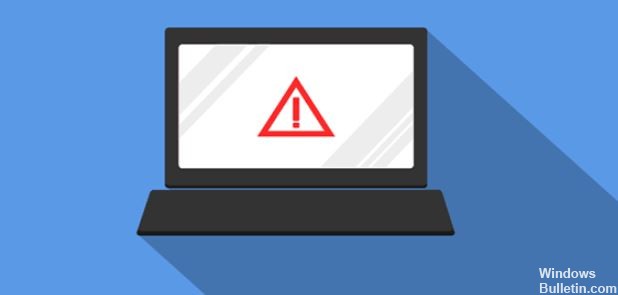
License key issue: In some cases, you may need to contact a Microsoft Live Support representative and have them remotely activate the license key on your computer.
Damaged DNS cache: Another common cause of this activation error is a mismatch caused by a corrupt DNS cache. In this case, you can solve the problem by clearing the current DNS cache with an extended query.
Frequent activation mismatches: According to some concerned users, you can expect this problem in cases where activation is hindered by frequent mismatches that your Windows installation can automatically fix. In this case, you can simply run the activation troubleshooter and apply the recommended solution.
Requires a different type of activation: If you are trying to activate a key that was originally transferred from Windows 7 or Windows 8.1, you may need to use the SLMGR utility to successfully activate it. If this scenario applies, you should move on to trying to activate MAK.
Incorrect DNS range: Depending on your ISP, this error may also occur if your ISP has assigned you an incorrect DNS range that is rejected by the activation server. In this case, you may be able to get around the error by changing your DNS to the equivalents provided by Google.
How to resolve the Windows activation error 0x8007267C?
You can now prevent PC problems by using this tool, such as protecting you against file loss and malware. Additionally, it is a great way to optimize your computer for maximum performance. The program fixes common errors that might occur on Windows systems with ease - no need for hours of troubleshooting when you have the perfect solution at your fingertips:February 2025 Update:
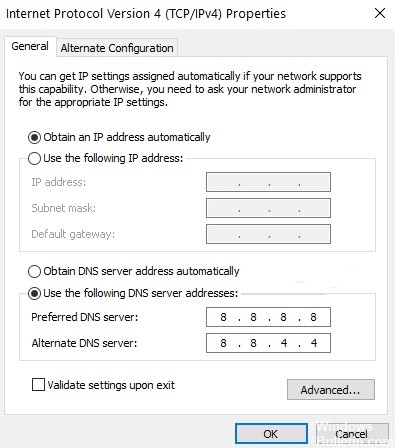
Switch to Google DNS
Another cause of error 0x8007267C is a bad DNS range. If this is the case, changing the default DNS range to an equivalent range provided by Google can help fix this error code.
- Press the Windows + R key to open the Run dialog box.
- Type ncpa.cpl in the text box and press Enter to open the Network Connections menu.
- Now right-click on the Wi-Fi or Ethernet connection (depending on the type of connection you are using) and select Properties from the menu.
- In the Wi-Fi or Ethernet menu, navigate to This connection uses the following, select Internet Protocol version 4 (TCP/IPv4), and then click on Properties.
- In the Properties window, select the Use the following DNS server address check box and replace the current values for your preferred DNS server with this value:
8 . 8 . 8 . 8 - Then go to the alternate DNS server and replace it with :
8 . 8 . 4 . 4 - Save your changes by clicking OK.
- Now go back to the Initial Properties window, select Internet Protocol version 6 (TCP / IPv6), and click on the Properties window.
- Select the Use the following DNS server address check box and replace the current values for Preferred DNS server and Alternate DNS server with the following values:
2001 : 4860 : 4860 : 8888
2001 : 4860 : 4860 : 8844 - Click the OK button to save your changes.
Using the activation troubleshooter
Sometimes a general activation mismatch can cause error 0x8007267C and make it difficult to activate Windows 10. In this case, running a simple activation troubleshooter can help solve the problem.
- Right-click the Windows icon and select Run to open the Run dialog box.
- In the text box, type ms-settings: activation and press Enter.
- The Activation tab of the Settings application opens.
- In the Activation section in the right pane, click on the Troubleshooting option.
- Wait for the scanning process to complete.
- Now follow the instructions on the troubleshooting screen.
- Restart your computer and check if the error has been fixed.
Cleaning a corrupted DNS cache
A corrupt DNS cache is one of the main reasons that can cause error 0x8007267C. In this case, the message “No DNS server configured for the local system” may appear on your computer screen. If you see the corresponding message, clear the current and corrupted DNS cache.
- Open a command prompt with administrator access.
- In the expanded window, type the following command and press Enter to clear the corrupt DNS cache.
ipconfig /flushdns - Wait for the process to complete.
- After receiving a confirmation message that the DNS cache has been cleared, enter the following command to update the current IP configuration and press Enter.
ipconfig /renew - After performing the above steps, try to turn Windows back on.
Expert Tip: This repair tool scans the repositories and replaces corrupt or missing files if none of these methods have worked. It works well in most cases where the problem is due to system corruption. This tool will also optimize your system to maximize performance. It can be downloaded by Clicking Here
Frequently Asked Questions
How can I fix error code 0x8007267c?
- Open a command prompt as an administrator.
- Run the following command.
- Make sure that the IP address, subnet mask, DNS server, and default gateway are set correctly.
- Open a command prompt as an administrator.
- Run the DNS with the following command.
How can I fix error code 0x8007267C?
- Delete the temporary files.
- Boot the computer up clean.
- Run an sfc scan.
- Ping network statistics with Microsoft servers.
- Make sure there is no proxy server behind your Internet connection.
- Restore your programs or operating systems.
What does error 0x8007267C mean?
Error 0x8007267C means that there is a DNS configuration problem on your PC and your PC cannot be activated with the license key. Error code 0x8007267C Definition: No DNS server is configured for the local system.
How to solve the DNS server problem?
- Switch to a different browser.
- Start your computer in a safe mode.
- Temporarily disable your anti-virus software and firewall.
- Disable the secondary connections.
- Disable the Windows peer-to-peer feature.
- Restart the router.
