Updated February 2025: Stop getting error messages and slow down your system with our optimization tool. Get it now at this link
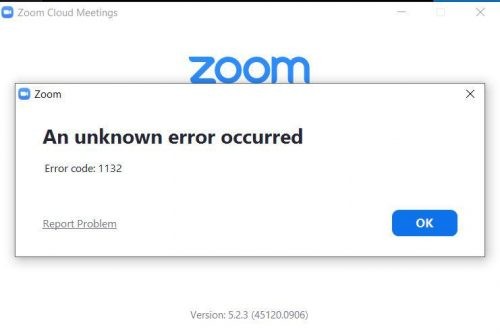
Zoom is the preferred collaboration and video conferencing software for millions of users around the world. Its popularity has increased dramatically in these volatile times we all live in.
But what do you do when Zoom stops working with an 1132 error and you can’t attend meetings? Obviously, you’re looking for a solution to fix this problem quickly. And that’s where this guide comes to the rescue.
What causes the Zoom 1132 error code?

- Blacklisted by Zoom due to breach of terms of service.
- Windows Defender Firewall is preventing Zoom from connecting.
- Zoom app is out of date with an error
How do I fix Zoom error code 1132?
You can now prevent PC problems by using this tool, such as protecting you against file loss and malware. Additionally, it is a great way to optimize your computer for maximum performance. The program fixes common errors that might occur on Windows systems with ease - no need for hours of troubleshooting when you have the perfect solution at your fingertips:February 2025 Update:

Updating Windows 10
As with Zoom, you also need to update the device on which the Zoom app is running. So make sure that your device is updated.
- Now press Windows + X in the Settings window -> select the Update and Security icon.
- Then select the Windows Update tab -> click Check for updates.
- If the latest update is available, install it.
- After installing the update, restart your system.
Creating new Windows accounts and Zoom
Another solution to try is to create a new Windows account and a new Zoom account.
- Press Windows + X -> to open the Settings app.
- Now go to Accounts -> Family and other users -> Add more people to this PC.
- Then click I don`t have this person`s credentials -> Add a user without a Microsoft account.
- Then enter your new username and password and follow the on-screen instructions to complete the account creation.
Reinstalling Zoom
- To uninstall Zoom, go to Control Pane -> Programs -> Uninstall Program -> select Zoom -> click Uninstall.
- Now check to see if Zoom 1132 is fixed or not.
If not, it is recommended that you use a third-party uninstaller. Because manually uninstalling an application does not completely remove it, some traces of it, such as unwanted files and registry entries, remain in place.
And the next time you install an application, it will cause a conflict. So run a third-party uninstaller to remove the app completely.
Check your Internet connection
This is the most common cause of Zoom 1132 error. Therefore, make sure that your internet connection is stable.
You can also restart your modem and router. Also, make sure that you are using the latest version of the router firmware.
- First, turn off the device and disconnect the network devices (modem and router) for a minute, and then reconnect them.
- Now reboot the system, run the Zoom app and check if the Zoom 1132 error is fixed or not.
Expert Tip: This repair tool scans the repositories and replaces corrupt or missing files if none of these methods have worked. It works well in most cases where the problem is due to system corruption. This tool will also optimize your system to maximize performance. It can be downloaded by Clicking Here
Frequently Asked Questions
How do I fix Zoom error 1132?
- Check your Internet connection.
- Turn off your devices.
- Check for available Zoom app updates.
- Reinstall the Zoom app.
- Log into your browser.
- Go to your Windows Firewall settings and change the protocol to TCP 6 and UDP 17 and change it to ANY.
- Create a new Windows account.
What is the cause of Zoom error 1132?
The 1132 error code you are encountering may be because your account has been blacklisted by the Zoom platform for violating terms of service. Join the Zoom meeting through your browser, restart your computer and completely uninstall the Zoom desktop app, but it still doesn't work.
How do I fix the Zoom error?
If you're on a network with a firewall or proxy server, contact your network administrator to check your firewall and proxy server settings. Antivirus programs such as AVG may be blocking your connection to Zoom. Disable the service and try again. Please check with your Internet Service Provider to see if you can connect to Zoom.
Why does my Zoom always report an error?
There is a problem connecting to the Zoom servers. If you are on a network with a firewall or proxy server, please contact your network administrator to check your firewall and proxy settings. Antivirus programs such as AVG may block your connection to Zoom.
