Updated February 2025: Stop getting error messages and slow down your system with our optimization tool. Get it now at this link
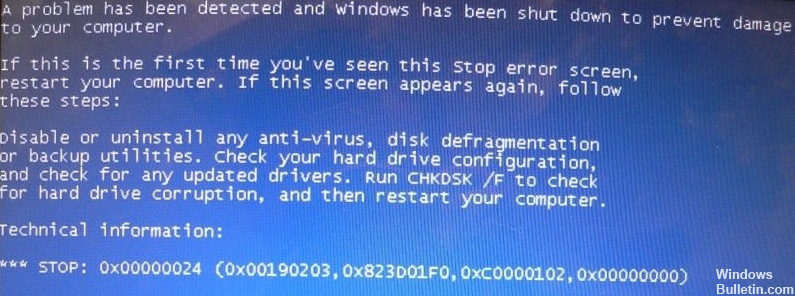
When you get error 0x00000024, you may see a blue screen (also called “death screen”) with the message “stop 0x00000024” when you boot your computer or shortly thereafter. This doesn’t mean much to the average user, but it can make it difficult to access your data.
And then it becomes a huge problem. You immediately wonder how to fix error 0x00000024. In this article, you will learn everything about 0x00000024 errors, from their causes to ways to fix them.
What causes the Stop Error Code 0x00000024 BSOD?

- A virus or malware attack.
- Damaged device drivers.
- Old or misconfigured drivers.
- Damaged hard disk or system files.
- Drivers conflict due to installation of new hardware.
- Deleted system files after drivers or software installation.
- Due to NTFS_FILE_SYSTEM STOP error caused by corrupted RAM.
- Damage to the Windows registry due to software installation or removal.
How to resolve the Stop Error Code 0x00000024 BSOD?
You can now prevent PC problems by using this tool, such as protecting you against file loss and malware. Additionally, it is a great way to optimize your computer for maximum performance. The program fixes common errors that might occur on Windows systems with ease - no need for hours of troubleshooting when you have the perfect solution at your fingertips:February 2025 Update:

Update corrupted drivers
If you encounter a blue screen error, it is important to check your system drivers for possible corruption. If your PC suffers from such a problem, it is wise to take some steps to get the drivers back to normal. There is a guide to updating corrupted drivers on your PC.
- Click on the Start Menu -> Select Device Manager.
- Right-click to view the hard drive errors.
- Select the “Check Now” button available under “Error Check”.
- You will see an option to automatically fix file system errors. Click on it.
- Start the process.
Check the hard disk configuration in Windows
- Click on the Start menu
- Search or go to My Computer
- Click right here and then
- Click on the “Properties” option.
- Check to see if your hard drive is damaged
- Close the tab.
Disable or uninstall any antivirus software or programs on your computer
- Go to the Start menu.
- Search or go to Control Panel
- Go to Programs and Features.
- Right-click on the program you want to uninstall.
- Then click on the “Uninstall” option to uninstall it.
- After uninstalling, close the tab.
Using CHKDSK
Problems with your hard drive are the main cause of problems like blue screen error 0x00000024 on your computer. Therefore, it is important to check integrity when trying to resolve this type of problem. If you are trying to check and fix hard drive errors, this command will work.
- Click Start on the Windows panel, then select Run.
- Type cmd in the empty box and select OK.
- Type “chkdsk drive:/f”.
- Confirm with the Enter key.
Expert Tip: This repair tool scans the repositories and replaces corrupt or missing files if none of these methods have worked. It works well in most cases where the problem is due to system corruption. This tool will also optimize your system to maximize performance. It can be downloaded by Clicking Here
Frequently Asked Questions
How to fix error 0x00000024?
- Run an antivirus program to check for malware.
- Perform a system restore.
- Perform a clean Windows installation.
- Check for and run Windows Updates.
- Update the system device drivers.
- Boot the system into safe mode.
How to fix the stop error code?
- Reboot the computer.
- Run SFC and CHKDSK.
- Update to Windows 10.
Is it possible to fix the blue screen of death?
If you have an application that has compatibility issues with your current configuration, the blue screen of death is likely to appear at random times or every time you start the application. Downloading and installing a new version of the application from the software support site can usually solve the problem.
What is a stop code error?
A blue screen error (also known as a shutdown error) can occur when a problem causes your device to shut down unexpectedly or reboot. You may see a blue screen with a message that the device has encountered a problem and needs to be rebooted.
