Updated February 2025: Stop getting error messages and slow down your system with our optimization tool. Get it now at this link
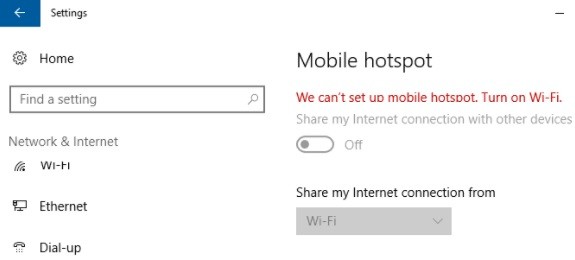
Last year, Windows 10 introduced a new mobile hotspot setting that allows you to share your PC or laptop’s Internet connection with other devices. It’s a really useful feature that allows you to browse the Internet even when you’re on the go.
Although you can activate this feature directly in the Settings app by checking the “Share Internet connection with other devices” box, this may not work. For example, if you try to enable the feature, you might see the error message “We cannot set up a mobile hotspot”. However, the good news is that this can be fixed. Let’s see how.
What causes the “Cannot configure mobile hotspot” error message?
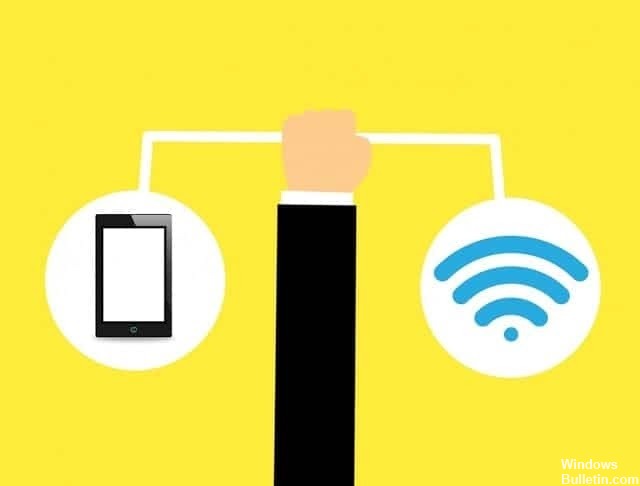
Network Sharing Disabled: If this error occurs when you try to enable a hotspot from your home network, you can assume that the problem occurs because network sharing for your current network adapter is disabled. If this is the case, you can solve the problem by re-enabling network sharing.
Hosted Networking is disabled: In some cases, this problem can occur because Hosted Networking is disabled on your computer. If this scenario applies, you can solve the problem by enabling Hosted Networking through the extended command line.
Microsoft Wi-Fi Direct Virtual Adapter is disabled: According to some concerned users, this problem may occur in situations where the Microsoft Wi-Fi Direct Virtual Adapter is disabled in Device Manager. To resolve this issue, simply re-enable it through Device Manager.
Frequent NIC faults: One of the most common causes of this problem is a frequent NIC fault, so you should first run the NIC troubleshooter and apply the recommended solution.
Faulty network adapter: Another possible problem is a fairly common fault that affects the network adapter, which is responsible for creating hotspot networks. In this case, you can try to solve the problem by reactivating the currently active network adapter.
How to resolve the “Cannot set up mobile hotspot” error?
You can now prevent PC problems by using this tool, such as protecting you against file loss and malware. Additionally, it is a great way to optimize your computer for maximum performance. The program fixes common errors that might occur on Windows systems with ease - no need for hours of troubleshooting when you have the perfect solution at your fingertips:February 2025 Update:
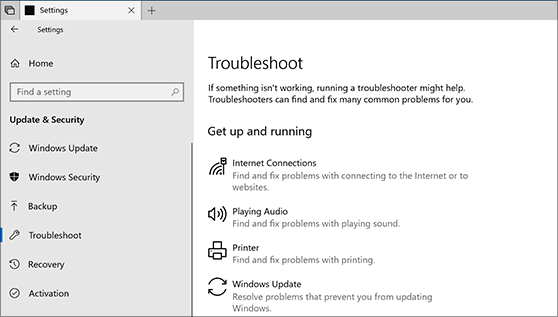
Launch the Network Adapter Troubleshooter
- Open the troubleshooter by typing the same word in the search bar.
- Select Network Adapters and click Run Troubleshooter.
- Select All Network Adapters and click Next to run the troubleshooter.
Disable Bluetooth
- Enter Bluetooth in the search box of the Cortana app.
- Select Bluetooth and other devices to open the settings window.
- Then set Bluetooth to Off.
Check the Internet Connection Sharing service
- Press the Windows + R key combination.
- Enter services.msc in the Run text box and click OK.
- Double-click Internet Connection Sharing.
- If the service is disabled, select Manual or Automatic from the Startup Type drop-down menu.
- Click Start to start ICS, then click OK.
Updating drivers manually
- Open Device Manager by pressing Win + X.
- On the View menu, select Show Hidden Devices.
- Double-click Network Adapters to expand the menu.
- Right-click on Microsoft Hosted Network Virtual Adapter and select Enable Device if it is not enabled.
- Then select Update Driver from the Adapter pop-up menu and select Search for the driver on your computer.
- Select from the list of available drivers, and then select Microsoft Hosted Network Adapter.
- Click Next to update the driver.
- Then right-click on the Microsoft Wi-Fi Direct 2 Virtual Adapter listed in Device Manager.
- If necessary, select Enable Device.
- From the Microsoft Wi-Fi Direct 2 Virtual Adapter pop-up menu, select Update Driver.
- As before, click Search for drivers on your computer and select from the list of available drivers.
- Select the Microsoft Wi-Fi Direct virtual adapter model listed and click Next.
Configure the properties of the wireless network adapter
- Press the Windows + X key combination and select Device Manager.
- Double-click Network Adapter to expand the list of adapters.
- Then double-click the current network adapter, such as Realtek Wireless Lan, to open its properties.
- Select the Advanced tab.
- Then select 802.11d and Enable (or Long Only) from the Value drop-down menu.
- Click the OK button.
- In the Device Manager window, click View and select Show Hidden Devices.
- Then double-click the Microsoft Hosted Network Adapter to open its properties.
- Select the Power Management tab.
- Uncheck Allow your computer to turn off the device to save power if it is on.
- Click OK to close the window.
Expert Tip: This repair tool scans the repositories and replaces corrupt or missing files if none of these methods have worked. It works well in most cases where the problem is due to system corruption. This tool will also optimize your system to maximize performance. It can be downloaded by Clicking Here
Frequently Asked Questions
How do I solve a mobile hotspot configuration glitch in Windows 10?
- Open the mobile hotspot settings on your computer.
- Press Win+I to open the settings and go to Network and Internet.
- Scroll down the left pane and select Mobile Hotspot.
- Go to Related Settings and click Change Adapter Settings.
- Identify the mobile hotspot adapter, right-click and select Properties.
How do I set up my access point in Windows 10?
- Launch the Settings application.
- Go to Network and Internet -> Mobile hotspot.
- Use the controls to configure your network settings.
- Set the Share my Internet connection with other devices button to On.
How do I solve problems with my access point?
- Make sure that the Internet connection is available.
- Turn off and on the Wi-Fi again.
- Restart your phone.
- Recreate your access point.
- Turn off power-saving mode.
- Check the throughput.
- Check the receiving device.
- Factory reset.
Why can't I connect to a Windows access point?
- Free up the memory.
- Update any important drivers.
- Use the software application for the access point.
- Troubleshoot your network adapter.
- Check your Wi-Fi adapter.
- Manually update the network drivers.
- Reset the network adapter driver.
- Create a new connection.
