Updated February 2025: Stop getting error messages and slow down your system with our optimization tool. Get it now at this link

Those of you who have been using Windows for some time may have already seen the “RPC Server is not available” error. This is one of the most common errors that can occur when using a Windows operating system, and it often confuses inexperienced Windows users who don’t know why it appears in the first place.
However, you don’t have to worry because it’s not a serious or dangerous error, so all your programs and data are safe. RPC stands for “Remote Procedure Call,” a method that some applications use to communicate with other applications running on the same computer.
What causes the “RPC server unavailable” error?

- The RPC services are not running
- File and printer sharing is disabled
- Network connectivity problems
- Registry files related to the RPC service have been corrupted.
If you’re wondering how to fix the “RPC server not available” error, you’ll be glad to know that we can point you in the right direction. In most cases, our tips will help you solve the problem. What’s more, you may not even have to try all the solutions we suggest.
How to repair the “RPC server is unavailable” error?
You can now prevent PC problems by using this tool, such as protecting you against file loss and malware. Additionally, it is a great way to optimize your computer for maximum performance. The program fixes common errors that might occur on Windows systems with ease - no need for hours of troubleshooting when you have the perfect solution at your fingertips:February 2025 Update:
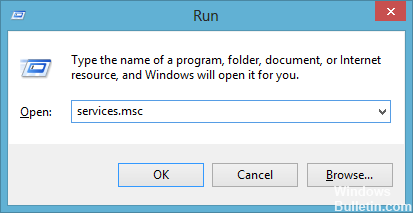
Make sure that your RPC services are running correctly
- Press the Windows logo key and the R key on your keyboard to open the Run dialog box.
- Then type “services.MSC” and press Enter.
- Scroll down the Services window to find the DCOM Server Process Launcher, Remote Procedure Call (RPC), and RPC Endpoint Mapper entries.
- Make sure that their status is Running and Startup is set to Automatic.
Check the firewall on your computer
- Press the Windows logo key and the R key on your keyboard to open the Run dialog box.
- Then type “control” and press Enter.
- In the Control Panel, locate “Windows Firewall”.
- Then under Windows Firewall, click Allow application through Windows Firewall.
- Scroll down to find Remote Assistance. Make sure that the connection is enabled (all checkboxes in this item are checked).
Check the network connection
- Press the Windows logo key and the R key on your keyboard to open the “Run” dialog box.
- Then type “ncpa.CPL” and press Enter.
- Right-click on the network connection you are using and select Properties.
- Make sure that file and printer sharing for Microsoft networks and Internet Protocol version 6 (TCP/IPv6) are enabled (the checkboxes next to these items are checked).
Expert Tip: This repair tool scans the repositories and replaces corrupt or missing files if none of these methods have worked. It works well in most cases where the problem is due to system corruption. This tool will also optimize your system to maximize performance. It can be downloaded by Clicking Here
Frequently Asked Questions
How can I fix the fact that the RPC server is unavailable in Windows 10?
- Restart the RPC server.
- Reboot your computer to eliminate third-party applications.
- Check your network connection settings.
- Change your firewall settings.
- Change the registry settings.
- Use System Restore to restore your computer.
How to resolve 'the RPC server is unavailable'?
- Open the services console on the server.
- Find the Remote Procedure Call (RPC) service and make sure it is running. NOTE: The Remote Procedure Call (RPC) locator service is not running normally.
- If the service is stopped, try starting it manually.
Why is my RPC server unavailable?
A firewall or other security application on the server, or a network firewall between the client and the server, may prevent traffic from reaching the server on TCP port 135.
How do I enable the RPC server?
Select the Services tab. Then click on the Open Services link in the lower-left corner of the window. Navigate to the remote procedure call service. Make sure it is running and set to "Automatic" mode.
