Updated February 2025: Stop getting error messages and slow down your system with our optimization tool. Get it now at this link
- Download and install the repair tool here.
- Let it scan your computer.
- The tool will then repair your computer.
The Windows System Registry is a database that stores the low-level settings of the Microsoft Windows operating system and applications use the registry. When the system boots, Windows tries to access the registry to get the loading settings.

There is no doubt that the registry is very important in many cases where it is corrupt or missing. And if the registry is corrupted, the boot process stops and displays various error messages.
So, here, in this article, I will describe how to repair system registry files that are missing or damaged in Windows 7.
This type of situation usually occurs due to an unexpected situation and can also occur if the desired operation fails or does not work.
The registry error is very difficult to correct manually, whether you are using Windows 7, Windows XP or Windows Vista. And because of this type of error, you cannot freely access your computer and it starts to freeze regularly or display errors in the system when users run programs.
Find out what causes registry file corruption in the Windows system, then follow the instructions to fix registry corruption.
file: \windows\system32\config\system status: 0xc0000098 info : windows failed to load because the system registry file is missing or corrupt
February 2025 Update:
You can now prevent PC problems by using this tool, such as protecting you against file loss and malware. Additionally, it is a great way to optimize your computer for maximum performance. The program fixes common errors that might occur on Windows systems with ease - no need for hours of troubleshooting when you have the perfect solution at your fingertips:
- Step 1 : Download PC Repair & Optimizer Tool (Windows 10, 8, 7, XP, Vista – Microsoft Gold Certified).
- Step 2 : Click “Start Scan” to find Windows registry issues that could be causing PC problems.
- Step 3 : Click “Repair All” to fix all issues.
Reinstall the file using the installation disc
All you have to do is replace the backup file with the current one and restart it as follows:
- Insert the Windows 7 CD and start it.
- Open a command prompt in the Restore Console.
- Go to the file location (Windows may not appear c in the d drive, as there is usually a 100 MB partition that may be invisible at boot time) and type the following commands:
cd c:\Windows\system32\config
ren SYSTEM SYSTEM.BACKUP
copy regback\SYSTEM SYSTEM
Reboot and remove the Windows CD.
Using a recovery drive
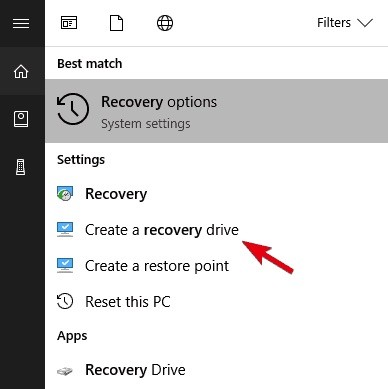
The first solution we can recommend when something as important as registry corruption occurs is to use a recovery drive. If you have another Windows 10 PC, this should not be a problem. In addition to the fully functional Windows 10 PC, a USB key is required. With these two elements, you should be able to create a recovery drive.
Users who have experienced this massive system failure have been lucky with the automatic repair function. Therefore, manually inserting a recovery drive may be the best way to solve the problem. However, there is a small problem. Since you are obviously not able to increase the system load, you cannot disable a quick start.
This can be a problem because it will be difficult to access the boot menu or BIOS settings (UEFI) when quick start is enabled. To avoid this, reboot your PC three times in a row and it should start automatically in the BIOS settings. Once there, select boot from the recovery drive and you should be ready to start. Also, if available, enable the Legacy USB option in the BIOS Settings menu.
The following describes how to create and use the recovery drive to fix this error:
- Connect your USB stick to the fully functional Windows 10 PC.
- In Windows Search, type Recovery and select Create a recovery drive.
- Follow the instructions until you have created the recovery drive.
- Connect the USB connector to the relevant PC and boot from the drive. It should start automatically.
- Select Refresh your PC or other recovery option and run it.
Booting to the last good configuration
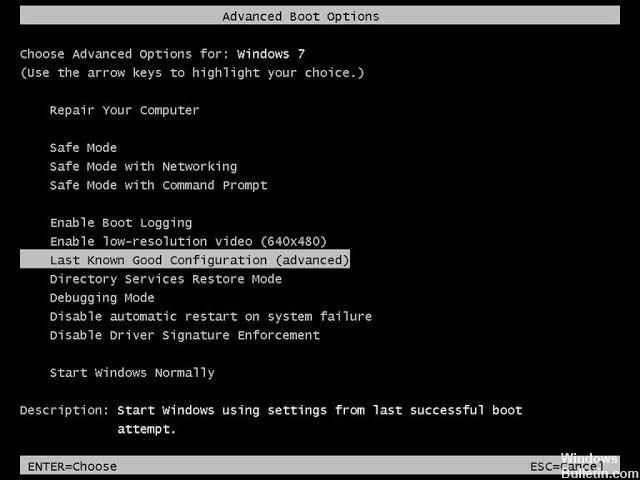
If the problem has occurred recently and you are looking for a solution that does not involve complicated troubleshooting strategies, you should first check if your computer is able to complete the boot process with the last correct configuration.
Several concerned users reported that they finally managed to bypass the registry file error of the boot system by displaying the Startup Options screen and selecting the last known good configuration from the list.
Here is a brief guide to get started from the last good configuration:
- Boot your computer and press F8 several times as soon as you see the boot screen to access the advanced boot options.
- If you are on the Advanced Startup Options screen, select Last Good Known Configuration from the list of available options.
- Wait until the process is completed and check that the start-up process is completed without any problems.
Expert Tip: This repair tool scans the repositories and replaces corrupt or missing files if none of these methods have worked. It works well in most cases where the problem is due to system corruption. This tool will also optimize your system to maximize performance. It can be downloaded by Clicking Here
