Updated February 2025: Stop getting error messages and slow down your system with our optimization tool. Get it now at this link
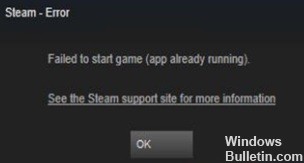
One of the problems you may encounter when trying to run a game via Steam is the “Game failed to start (application already running)” error message. This problem occurs if the previous game was not stopped properly or if you simply forgot to stop it. Sometimes, however, this problem can be more difficult to solve, especially if you permanently shut down the game after exiting it.
What causes an “unfinished game is running” in Steam?
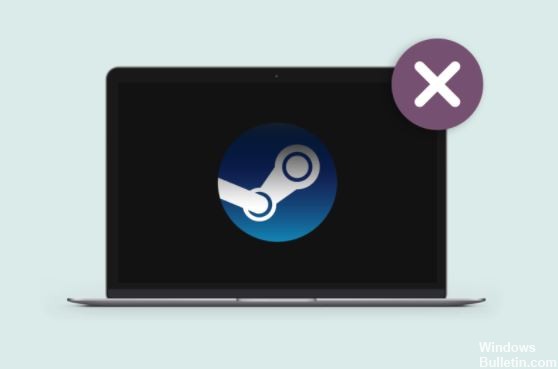
This problem occurs if the previous game was not closed properly or you forgot to quit it. Outdated graphics drivers, compatibility issues, etc. can also cause this malfunction. The worst part is that you can’t play all your favorite games, including the card game Spider Solitaire Masters.
How to solve the Steam “Game is running” problem?
You can now prevent PC problems by using this tool, such as protecting you against file loss and malware. Additionally, it is a great way to optimize your computer for maximum performance. The program fixes common errors that might occur on Windows systems with ease - no need for hours of troubleshooting when you have the perfect solution at your fingertips:February 2025 Update:
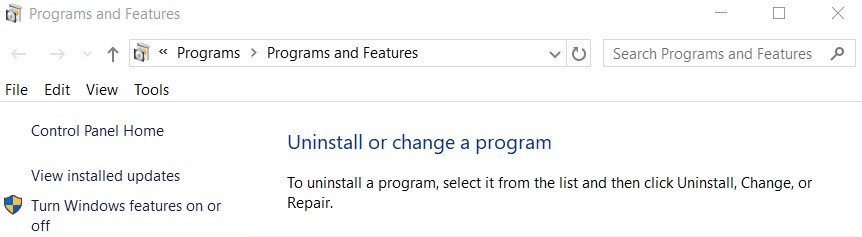
Reinstall Steam
- Right-click on the Windows Start menu and click Search.
- Type “Control Panel” in the search box and select the first result.
- Click on “Uninstall Program” under the “Programs” icon.
- Find Steam in the list of programs and click on it.
- Click on “Uninstall” just above the list.
- When you’re done, download the latest version of Steam here.
- Once downloaded, double-click on the executable file and follow the steps of the installation wizard.
- Launch Steam.
- Install the game as described above.
- Run the game.
Reinstall the game
- Load Steam.
- Click on “Library” and right-click on the game.
- In the list that appears, select “Uninstall”.
- When prompted “Uninstall game files?”, click “Uninstall.” Steam will uninstall all of the associated game files.
- Restart Steam as described above.
- Find the game in your library and click “Install”.
- On the installation window, click “Continue” and then “Done.
- Allow Steam to download the full game files.
- Starts the game.
Restart Steam client
- Press Ctrl+Alt+Del on your keyboard and click on “Task Manager” in the list of options that appear on the blue background.
- In Task Manager, scroll down the list of services until you see Steam.
- Click on it, then click on “Stop Task” just below it.
- Wait a minute for the client processes to stop, then restart Steam.
- Start the game in question.
Expert Tip: This repair tool scans the repositories and replaces corrupt or missing files if none of these methods have worked. It works well in most cases where the problem is due to system corruption. This tool will also optimize your system to maximize performance. It can be downloaded by Clicking Here
Frequently Asked Questions
How do I fix Steam that thinks the game is still running?
- Close the game launcher.
- Wait for the Steam cloud to finish syncing.
- Stop all processes using the Task Manager.
- Exit Steam and run it as an administrator.
- Reboot your computer.
What if Steam is already running?
- Go to your Steam installation.
- Right-click on steam.exe and select Properties.
- Click the Compatibility tab.
- Deselect any checkboxes you have enabled and click Apply.
Why does Steam say that my game is running when it isn't?
This problem occurs if your previous game didn't shut down properly or you simply forgot to turn it off. When the Task Manager opens, look at the running processes and see if a process with a name similar to the name of the game you're playing is showing up. If so, right-click the process and select "End Process".
