Updated February 2025: Stop getting error messages and slow down your system with our optimization tool. Get it now at this link
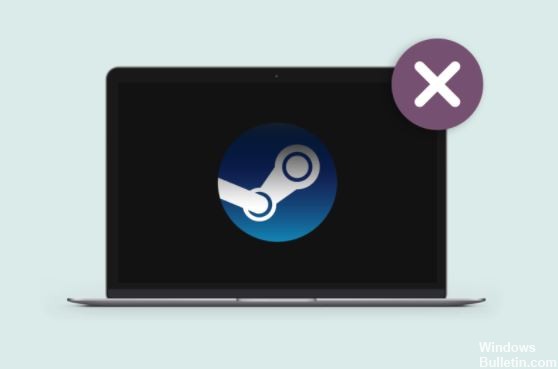
Steam Family Sharing is a feature that allows Steam users to share their games with 5 friends and family members. For this feature to work, the game owner must first enable Family Sharing in their account. They can then share access to their games so that friends and family members can play them from their account. Accounts that play games created this way can continue to receive achievements and save their own progress in Steam Cloud.
What’s the reason that Family Sharing doesn’t work on Steam?

Many Steam users experience some problems when sharing games with family members, and one of the most annoying problems is that Steam Family Sharing doesn’t work.
Steam Family Sharing can stop working due to connection errors, software issues, and other factors. To fix this problem, here are 5 methods for you.
How to troubleshoot the Steam Family Share issue?
You can now prevent PC problems by using this tool, such as protecting you against file loss and malware. Additionally, it is a great way to optimize your computer for maximum performance. The program fixes common errors that might occur on Windows systems with ease - no need for hours of troubleshooting when you have the perfect solution at your fingertips:February 2025 Update:

Check the integrity of your game files
- Temporarily disable your antivirus program.
- Restart your computer, then start Steam.
- Open your Steam library and select the game for which the error occurred.
- Right-click the game and select Properties.
- In the Properties window, click on LOCAL FILES, and then select the VIEW THE GAME EXPERIENCE INTEGRATION button.
Perform an SFC scan
- On your computer, press the Windows key and R to open the Run dialog box.
- Then type cmd in “Run” and press CTRL + SHIFT + ENTER to run the command prompt with administrator privileges.
- Finally, type the following command at the command prompt and press Enter:
sfc/scannow.
Deauthorizing and authorizing the Steam shared library
- First, the owner of the Steam library should go to the Device Management page.
- Then click on Manage Family Library Sharing.
- Find the computer that is causing the problem and uncheck the box next to it.
- If the computer is not authorized, run the game from the Steam shared library on it.
- When prompted, you will be notified that you are not authorized to access the game.
- Request access from this screen.
- If the borrower requests access to the library, the owner will receive an email from Steam.
- Finally, click the link in the email to re-authorize the computer.
Resetting the Winsock directory
- Press Windows + R and type cmd in the Run dialog box. Press Enter to open the command prompt.
- Type netsh winsock reset at the command prompt and press Enter to execute the command.
- Reboot your computer to complete the process and restore Steam.
Expert Tip: This repair tool scans the repositories and replaces corrupt or missing files if none of these methods have worked. It works well in most cases where the problem is due to system corruption. This tool will also optimize your system to maximize performance. It can be downloaded by Clicking Here
