Updated February 2025: Stop getting error messages and slow down your system with our optimization tool. Get it now at this link
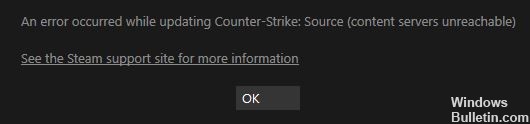
As Steam becomes increasingly popular among PC game lovers, you can expect problems if the Steam servers fail to keep up with the number of users using the platform. While Steam is working hard to prepare its servers for more users, bugs and bugs are inevitable.
As a rule, this error message appears when a large number of users log into Steam and the servers can no longer cope. In this case, you may have trouble launching games on your computer, or some platform features, such as the Steam Store and the built-in chat app, may not work.
What causes “Content Servers Unreachable” on Steam?
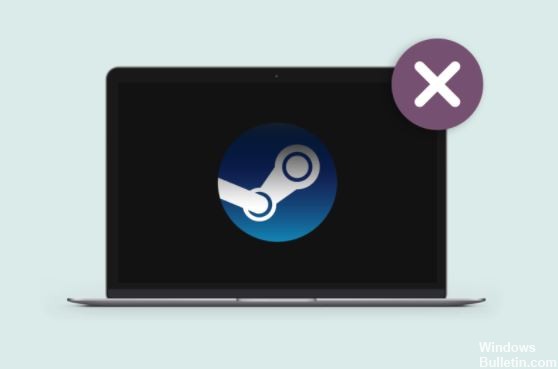
- In some cases, Steam system files can be corrupted and cause the ‘Steam Content Servers Unreachable’ error.
- Many users have found that Steam ‘Content Servers Unreachable’ error occurs due to proxy server settings.
- Sometimes, Steam content servers become unreachable when a series of downloads are pending in the Steam client.
- Steam and its games require active read, write and edit controls to write data to your hard drives. However, these actions may not be available if you do not have the necessary administrative rights.
How to resolve the “Content Servers Unreachable” error in Steam?
You can now prevent PC problems by using this tool, such as protecting you against file loss and malware. Additionally, it is a great way to optimize your computer for maximum performance. The program fixes common errors that might occur on Windows systems with ease - no need for hours of troubleshooting when you have the perfect solution at your fingertips:February 2025 Update:
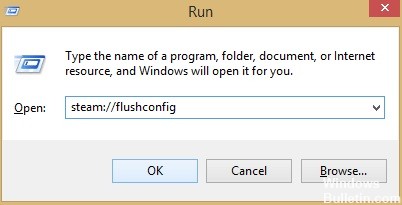
Launch Flushconfig
- Press the Windows + R key.
- In the dialog box, type steam://flushconfig.
- Click OK.
- Confirm and click OK.
- Restart Steam.
Remove pending downloads
- Open the Steam client.
- Click the Library tab.
- At the bottom, you’ll see an option labeled Pending Downloads.
- Click it and all pending downloads will be displayed.
- Remove the pending items from the queue one by one.
- Then right-click on the Games tab.
- Remove the downloaded games and see if the problem is resolved.
Change the download location
- Open Steam and select Settings.
- Click Downloads and go to Download Region.
- Select a different download region.
- Then restart Steam.
Disable proxy settings
- Press the Windows + R key.
- Type inetcpl.CPL and press Enter or OK.
- Go to Connections and click on Local Network Settings.
- Disable the “Automatically detect settings” option.
- Restart Steam and see if the problem persists.
Expert Tip: This repair tool scans the repositories and replaces corrupt or missing files if none of these methods have worked. It works well in most cases where the problem is due to system corruption. This tool will also optimize your system to maximize performance. It can be downloaded by Clicking Here
