Updated February 2025: Stop getting error messages and slow down your system with our optimization tool. Get it now at this link
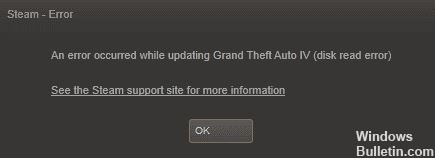
A Steam disk write/read error is a hard disk write error that prevents the system from installing or updating a Steam game. The error can occur at any time during a task, stopping the update or installation.
What is causing my Steam drive to not read properly?

- There is a malfunction on the hard drive.
- The Steam drive or folder is write-protected.
- There are corrupt or outdated files in your Steam directory.
- Your antivirus program or firewall is blocking your Steam download and save data.
How to resolve the Steam Read error?
You can now prevent PC problems by using this tool, such as protecting you against file loss and malware. Additionally, it is a great way to optimize your computer for maximum performance. The program fixes common errors that might occur on Windows systems with ease - no need for hours of troubleshooting when you have the perfect solution at your fingertips:February 2025 Update:

Check the integrity of your game files
- Open your Steam library.
- Right-click the game and go to “Properties.
- Go to “Local Files” and click on “Check the integrity of the game files.
- Any corrupted files will be replaced.
Launch Steam as an administrator
- Locate Steam on your desktop and right-click on the icon.
- Select “Properties” from the menu.
- Click the “Compatibility” tab.
- Make sure that the “Run this program as an administrator” section is enabled.
- Click “OK” to save your changes.
- You can now restart the application and try to load the game again.
Remove the write protection from the disk
- Right-click on the Steam folder in its directory (most likely in “C:/Programs (86x)”).
- Click on “Properties.”
- Find the “Attributes” section on the “General” tab and make sure the “Read-only” checkbox is unchecked.
- Click “OK” to save your changes.
- Restart Steam on your computer and try downloading the game again.
Deleting corrupted files
- Open the main Steam folder.
- Go to the “steamapps/common” folder.
- Look for 0KB files with the same name as the game you are trying to download.
- If these files are present, delete them.
- Restart the game or load it again.
Expert Tip: This repair tool scans the repositories and replaces corrupt or missing files if none of these methods have worked. It works well in most cases where the problem is due to system corruption. This tool will also optimize your system to maximize performance. It can be downloaded by Clicking Here
Frequently Asked Questions
What causes a disk read error?
Simply put, a disk read error can be caused by a number of reasons, such as incorrect boot order, BIOS problems, faulty IDE cable, misconfigured MBR, faulty hard drive, etc. If such a problem occurs, you can restart your computer as many times as you want by pressing "Ctrl+Alt+Del", the error will persist.
How do I fix a hard drive read error in Steam?
- Restart Steam.
- Reboot your computer.
- Remove the write protection from the drive.
- Deactivate the write protection setting for the Steam folder.
- Run Steam as an administrator.
- Erase any corrupted files.
- Check the integrity of the game files.
- Clear the Steam download cache.
What is Disk Read Error in Steam?
The "Disc Read Error" message interrupts the update process, and you cannot play the game even if you have already fully downloaded it. The main reason for this error message is that Steam is experiencing problems with one or more files because they may be blocked for unknown reasons.
How to fix a hard drive read error?
- Open steam.
- Go to the library.
- Right-click on DOTA 2 and select Properties.
- Click on the Local Files tab.
- Click on the Check game file integrity button.
- Allow the check to complete.
