Updated February 2025: Stop getting error messages and slow down your system with our optimization tool. Get it now at this link

When you try to log in to your Steam account, you may see that the Steam client loader is no longer working and the “Steam Client Loader is not responding” error message is displayed.
And although you can use the client, you will not be able to play games on the site because of this error. So keep reading this article to learn more about the Steam Loader and fix the problem: The Steam Client Loader is not responding.
What causes the Steam client loader not responding?

- Steam error is sometimes caused by antivirus software interference.
- Your Steam client may not be working correctly due to compatibility issues.
- You may be getting this error because you are using the wrong driver or an outdated driver.
How to resolve the “Steam Client Downloader is not responding” error?
You can now prevent PC problems by using this tool, such as protecting you against file loss and malware. Additionally, it is a great way to optimize your computer for maximum performance. The program fixes common errors that might occur on Windows systems with ease - no need for hours of troubleshooting when you have the perfect solution at your fingertips:February 2025 Update:
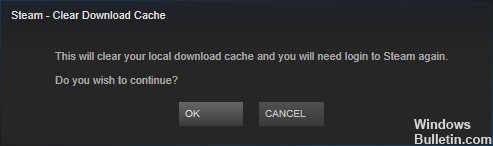
Clear your download cache
- Open the Steam client and go to settings.
- Click on the “Downloads” tab on the left, then click on the “CLEAR THE DOWNLOAD CACHE” button.
- When the following confirmation window appears, click OK to confirm the operation.
- Once the process is complete, restart your Steam and log in.
Updating your device’s graphics driver
- Press Windows + R to open the Run window.
- Type devmgmt.MSC and click OK to open the Device Manager.
- Double-click Display Adapter to expand it.
- Right-click on the graphics driver and select Update Driver.
- You will be prompted to select the driver search method.
- Simply click on Automatically check for updated drivers to continue.
- Wait for the process to complete, then restart your computer.
Disable compatibility mode
- Stop all running Steam-related processes in Task Manager.
- Right-click on the Steam shortcut or executable and select Properties.
- Click the Compatibility tab and disable the Run this program in compatibility mode for option.
- Click Apply and OK to save your changes.
- You can now try opening Steam again.
Updating the date and time on your computer
- Right-click on the Start button and select Application Settings.
- Continue to the Time and Language section.
- Scroll down to the Date and Time tab and click Add Clock for different time zones in the right pane.
- In the pop-up window, click the Internet Time tab and then click Change Settings.
- In the Internet Time Settings window, enable the Synchronize with an Internet time server option.
- Select the server from the drop-down list and click Update Now.
- Then click OK to save your changes.
Expert Tip: This repair tool scans the repositories and replaces corrupt or missing files if none of these methods have worked. It works well in most cases where the problem is due to system corruption. This tool will also optimize your system to maximize performance. It can be downloaded by Clicking Here
Frequently Asked Questions
How do I fix the fact that the Steam Client Bootstrapper is not responding?
- Unplug your Xbox 360 controller and disable the beta.
- Clear the download cache.
- Run the client as an administrator.
- Turn off Cortana.
- Disable VPN software.
Is Steam Client Bootstrapper a virus?
Although Steam Client Bootstrapper is not malware, that doesn't mean that everything always runs smoothly. One of the most common complaints about this software is that it consumes too many resources in the background.
What can you do about Steam not always responding?
- Clear the download cache.
- Update the date and time on your computer.
- Update the graphics device driver.
- Check the file system on your hard drive.
- Turn off compatibility mode.
- Disable Cortana.
- Disable VPN software.
- Disable real-time scanning and check the integrity of game files.
How do I get rid of the Steam client bootstrapper?
Click the Steam option at the top left of the Steam client and select Exit to stop Steam completely (don't just click the x button in the upper right corner). Open Steam again, run any game on your computer, and check to see if the Steam Client Bootstrapper's high CPU load problem persists.
