Updated February 2025: Stop getting error messages and slow down your system with our optimization tool. Get it now at this link
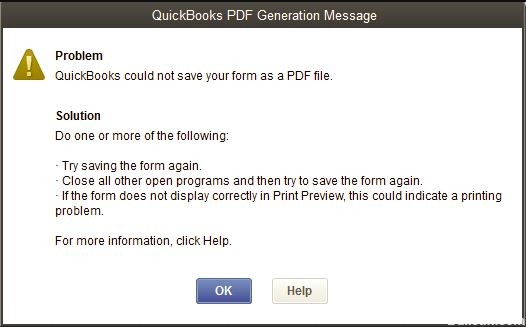
QuickBooks’ failure to “Save as PDF” is a common problem reported by users. When you upgrade to Windows 10 and ask QuickBooks to generate PDFs for you, this problem occurs. The problem results in error messages such as “QuickBooks was unable to save your form as a PDF.” Another is “Your forms were not submitted because QuickBooks was unable to generate the required PDF files.”
QuickBooks provides the QB Print and PDF recovery tool to fix common printing errors, but sometimes it can’t solve the problem. In this blog, we’ll tell you how to fix Quickbooks Save as PDF not Working error. If QuickBooks Print and PDF Repair Tools couldn’t fix the error, the solution mentioned later in the article will help.
What is the reason why QuickBooks can’t save a form as PDF file?
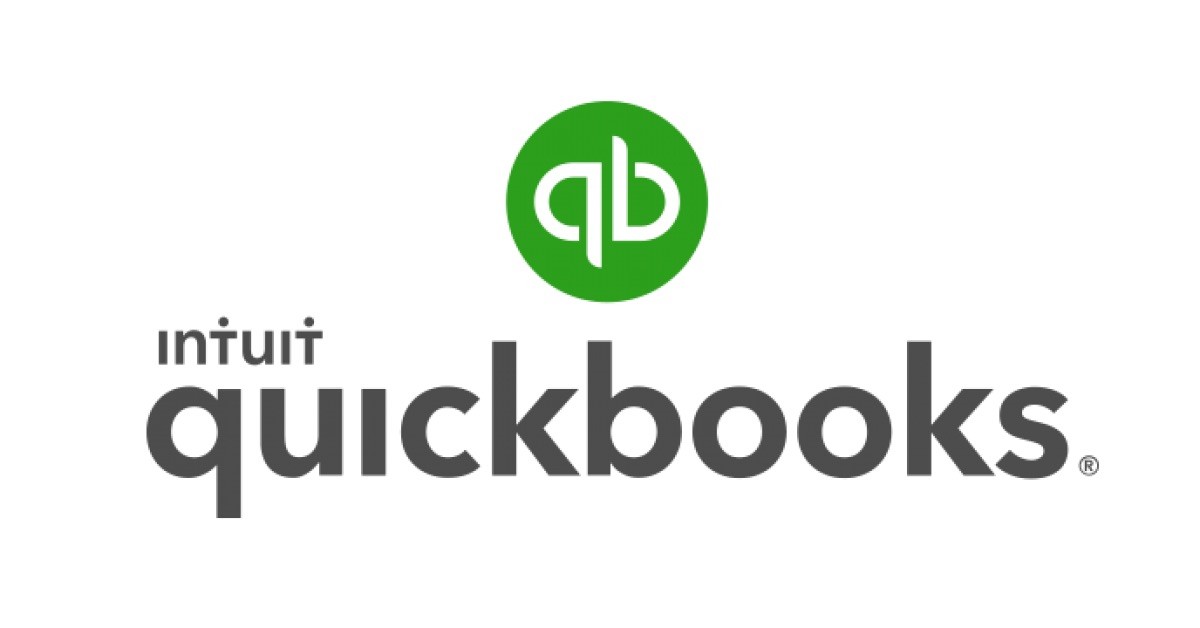
- Missing PDF file component
- A PDF converter installation error, such as 1722 or 1801.
- Error related to QuickBooks PDF converter activation.
- The PDF converter is in offline mode
- QuickBooks is unable to save the form as a PDF.
- The printer driver host is not working
- The machine is not ready Error
- There is a problem connecting to the printer
- Unrecoverable error occurred
- Reconciliation freezes QuickBooks
- QuickBooks is no longer responding
How do you fix the fact that QuickBooks couldn’t save your form as a PDF file?
You can now prevent PC problems by using this tool, such as protecting you against file loss and malware. Additionally, it is a great way to optimize your computer for maximum performance. The program fixes common errors that might occur on Windows systems with ease - no need for hours of troubleshooting when you have the perfect solution at your fingertips:February 2025 Update:

Launch the system file checker to fix MSXML 6.0
- The first step is to click the Windows Start button.
- Type in the command, then right-click.
- Then click on the option in the bottom pane to run the program as an administrator.
- When prompted for the administrator password, enter it and click OK.
- The last step is to enter SFC/scan now.
Bypassing the print spooler
- First, open the printer control panel in Windows.
- Right-click on Microsoft XPS Document Writer.
- Then select the printer properties.
- In the next step, click the Advanced tab, and then select the Print directly to printer option.
- Save your changes by clicking OK.
- Close the printer properties to complete the process.
Reinstalling the XPS Document Writer
- You can move your mouse to a corner to display the home screen.
- Select the Settings option.
- Now click on Control Panel.
- Then select Devices and Printers.
- Right-click the Microsoft XPS Document Writer icon and select Delete Device.
- Click Yes to confirm.
- On the toolbar, click Add Printer and select Add Local/Network Printer with Manual Settings.
- Then select PORTPROMPT – local port.
- Click Next.
- Select Microsoft and click Microsoft XPS Document Writer v4 in the list of manufacturers.
- Click Next, select Replace current driver and click Next again.
- The next step is to select version 4 so that the name is Microsoft XPS Document Writer.
- Finally, click on the Finish button.
Expert Tip: This repair tool scans the repositories and replaces corrupt or missing files if none of these methods have worked. It works well in most cases where the problem is due to system corruption. This tool will also optimize your system to maximize performance. It can be downloaded by Clicking Here
Frequently Asked Questions
Why doesn't QuickBooks allow me to save the file in PDF format?
Right-click an empty area of a temporary folder and select Properties. Select the Security tab. Make sure that all user names and groups displayed on the Security tab have full access. Once the "Full Access" permission is set, you can save it to QuickBooks PDF again.
How do I save my QuickBooks file as a PDF?
- Open QuickBooks and navigate to the account you want to save as a PDF.
- Click on "File" from the menu and select "Save as PDF".
- Select the destination folder on your computer where you want to save the invoice as a PDF.
- Enter a name in the "File Name" field and click "Save."
How do I activate the PDF format in QuickBooks?
- Click on the File and Print menu to use a third-party PDF printer.
- Then select the PDF printer in the options.
- You can also select "File" and "Save as PDF" to use QuickBooks' built-in PDF printer.
