Updated February 2025: Stop getting error messages and slow down your system with our optimization tool. Get it now at this link
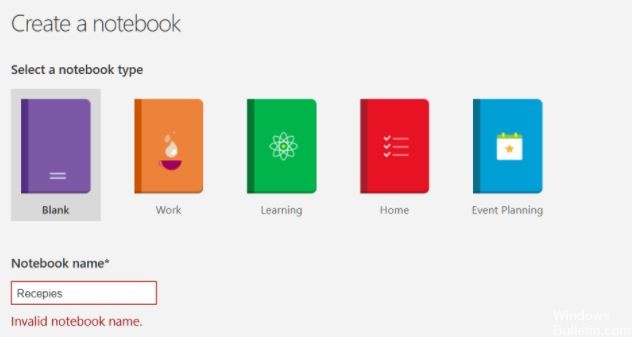
Users can create different notebooks and tag them directly in the OneNote app and save everything to the cloud in real-time. This gives users the ability to create and edit any notes they want. Recently, however, there have been several reports of the desktop version of the OneNote app giving an “Invalid Notebook Name” error when users try to create a new notebook.
There are a number of reasons why this might be the case, and we’ll look at them in this article.
What causes the OneNote error “Wrong notebook name”?

- We researched this problem and found that this error can occur for a number of reasons, including an outdated version of OneNote and improper installation of OneNote.
- If OneNote is outdated on your device, this could be the cause of the error. The latest updates offer additional features and bug fixes. Installing these updates can help you fix the error.
- Another common cause of this error is the improper installation of OneNote on your computer.
How to resolve the OneNote error “Invalid notebook name”?
You can now prevent PC problems by using this tool, such as protecting you against file loss and malware. Additionally, it is a great way to optimize your computer for maximum performance. The program fixes common errors that might occur on Windows systems with ease - no need for hours of troubleshooting when you have the perfect solution at your fingertips:February 2025 Update:
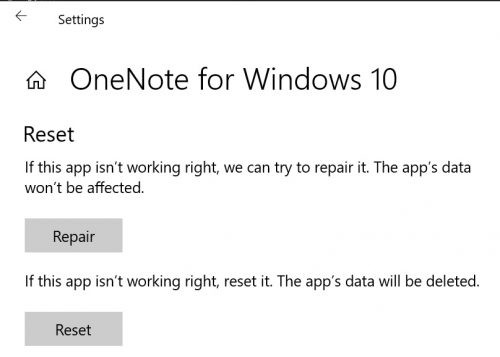
Restore the OneNote application
- Open the Run dialog box.
- Type appwiz.cpl and press Enter.
- Search for Microsoft Office.
- Right-click on it.
- Click Edit.
- Select Quick repair.
- Click Restore.
- Reboot your computer.
- If the quick fix doesn’t work, follow the same procedure, but select Repair Online.
- Reboot your computer and see if the error persists.
Stop the OneNote application process in Task Manager
- Close the Microsoft OneNote application first.
- On a Windows 10 computer, launch Task Manager.
- Click the Processes tab.
- Find Microsoft OneNote and select it.
- Click the End Task button.
- On a Mac, click the Apple menu.
- Click the Force Quit section.
- Select Microsoft OneNote.
- Click the Force Quit button.
Completely shutting down the app from the Windows 10 Task Manager removes errors that could interrupt your workflow.
Updating your OneNote application
- Launch the Microsoft OneNote application.
- Click File on the menu bar.
- Scroll down and select Account.
- Check for updates on your desktop.
- Click Update Now.
- Follow the instructions to install the new version.
- Restart the OneNote application.
Microsoft regularly updates OneNote to fix bugs and improve functionality. Some bugs are due to outdated versions of the OneNote application.
Expert Tip: This repair tool scans the repositories and replaces corrupt or missing files if none of these methods have worked. It works well in most cases where the problem is due to system corruption. This tool will also optimize your system to maximize performance. It can be downloaded by Clicking Here
Frequently Asked Questions
How do I fix OneNote in Windows 10?
- Open the application settings and go to the "Applications" section.
- A list of installed apps will appear.
- Select OneNote from the list and click on Advanced Settings.
- Now click on the Reset button.
- A confirmation dialog will appear. Click the Reset button again to confirm.
How do I fix a OneNote error?
In OneNote, click File -> About. Click View Sync Status. Look for errors in the dialog box, write down the error code and message, and see the list of error codes in this article. Note: You may see a "Get Help" button next to the error.
How do I fix OneNote?
- Click Start > Programs > Programs and Features.
- Find Microsoft OneNote or Microsoft Office and click Edit.
- Select Repair.
- Click Continue.
- Try working with OneNote.
