Updated February 2025: Stop getting error messages and slow down your system with our optimization tool. Get it now at this link
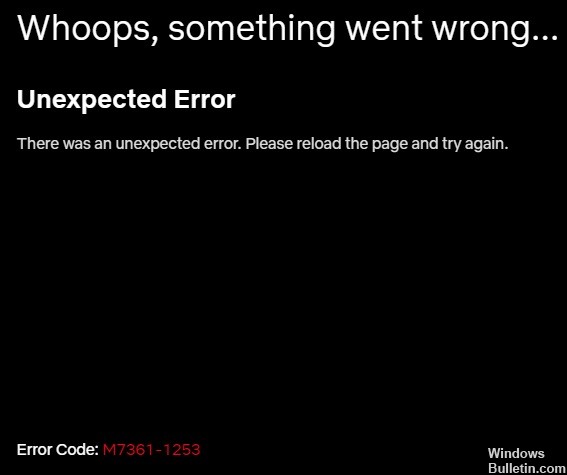
Netflix error code m7361-1253 means that there is a network connection problem that is preventing your computer from streaming movies and TV shows on Netflix. You can restart your computer or update your browser to avoid the Netflix error.
However, if you are having problems with your Windows, MAC, or other devices, you can follow the troubleshooting methods below to resolve the Netflix error code.
What causes Netflix error code m7361-1253?

- A faulty network connection is the most common cause of this Netflix error.
- Failure to clear browser cookies could also be the reason why Netflix error m7361-1253 frustrated you.
- Your browser may also be the source of the Netflix m7361-1253 error, especially if it does not support HTML5.
- Another cause of Netflix error m7361-1253 may be a built-in Google Chrome feature known as “hardware acceleration”.
How to fix the Netflix error code m7361-1253?
You can now prevent PC problems by using this tool, such as protecting you against file loss and malware. Additionally, it is a great way to optimize your computer for maximum performance. The program fixes common errors that might occur on Windows systems with ease - no need for hours of troubleshooting when you have the perfect solution at your fingertips:February 2025 Update:

Disabling & enabling the hardware acceleration
- Open Google Chrome.
- Go to Settings.
- Click on Advanced Settings.
- Go to “System” where you’ll see “Use hardware acceleration if available”.
- Disable this setting and turn hardware acceleration back on.
- Then restart Google Chrome.
Delete Netflix cookies
- Go to http://www.netflix.com/clearcookies.
- Delete these cookies.
- Netflix will redirect you to the home screen.
- Now connect to the Netflix VPN.
- Log in to Netflix with your username and password.
- Check to see if the error code is still present.
Restart your web browser
- Close Chrome or the browser you’re using.
- Restart your browser.
- Log in to your Netflix account.
- Make sure there are no more errors in it.
Check your antivirus program
- Turn off all firewalls and antivirus programs.
- Connect to the Netflix VPN.
- Check that it is working.
Expert Tip: This repair tool scans the repositories and replaces corrupt or missing files if none of these methods have worked. It works well in most cases where the problem is due to system corruption. This tool will also optimize your system to maximize performance. It can be downloaded by Clicking Here
Frequently Asked Questions
What does Netflix error code m7361-1253 mean?
According to Netflix, the error code m7361-1253 indicates a connection problem that is preventing your device from connecting to the Netflix server. If you are having the same problem with your Windows PC, MAC, or other devices.
What is causing the Netflix error code m7361-1253?
- An incorrect network connection is the main reason for this Netflix error.
- The "Hardware acceleration" feature built into Google Chrome may be another cause of Netflix error m7361-1253.
- The cause of the Netflix m7361-1253 error may also be the failure to clear browser cookies.
- Your browser may also be the source of the Netflix m7361-1253 error, especially if it does not support HTML5.
How to resolve the Netflix error code m7361-1253?
- Disable/enable hardware acceleration.
- Delete Netflix cookies.
- Restart your web browser.
- Check your antivirus program.
