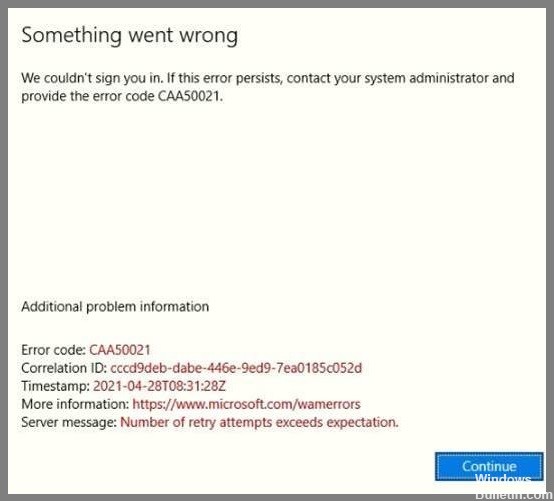
Updated February 2025: Stop getting error messages and slow down your system with our optimization tool. Get it now at this link
- Download and install the repair tool here.
- Let it scan your computer.
- The tool will then repair your computer.
Microsoft Teams is one of those apps that everyone loves to hate. There are many reasons why people don’t like it. Some say it doesn’t work well enough while others complain about how slow it is. But what do we really know about it? We’ve asked around and found out some interesting things about the app. Here are 3 things we learned about Microsoft Teams.
You can use both Skype for business and Microsoft Teams in one Company
If you’re looking for something that works across both Skype for Business and Office 365, Microsoft Teams might be a good option for you. While there aren’t too many features that cross over between the two products, Microsoft Teams does offer a lot of functionality. For example, you can use it to collaborate with co-workers, hold meetings and even host webinars.
Microsoft Teams is a great option for smaller companies
For small businesses, Microsoft Teams offers a great solution because it allows employees to communicate effectively without needing to pay for expensive enterprise plans. Plus, it’s free. However, if you’re planning on growing your team quickly, you’ll probably want to look at another product.
Microsoft Teams has been around long enough to get its bugs fixed
There are a number of bugs that affect Microsoft Teams, but it seems like the biggest issue is related to the fact that it isn’t updated very often. When we tested it recently, we noticed that the app wasn’t working properly on Windows 10 devices. This caused problems such as messages being sent to the wrong recipients and missing images. We also found a particular issue, the error code caa50021 – This error occurs in any office 365 pro desktop app while configuring outlook and ms team.
Disable Antivirus Software
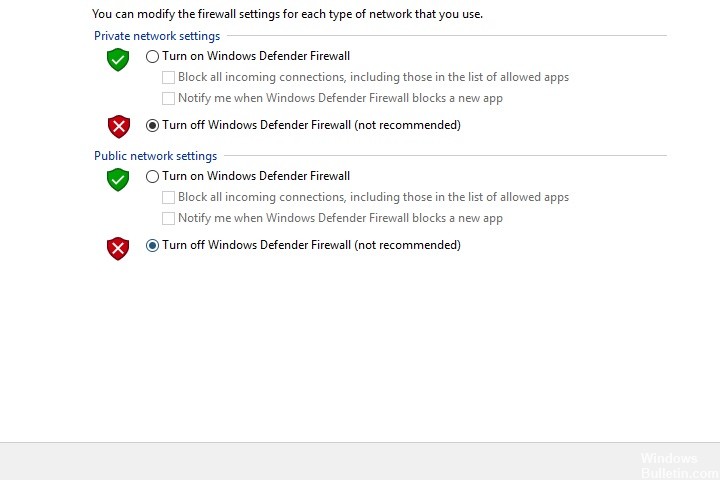
If you are running Windows 10, there are several ways to disable the built-in antivirus software. You don’t want to do it manually every time you run a program because it slows down your computer. Here are some quick tips to help you out.
- Open Control Panel
- Click “System and Security”
- Select “Windows Defender”
- Choose “Turn off Windows Defender.”
- Reboot your PC.
February 2025 Update:
You can now prevent PC problems by using this tool, such as protecting you against file loss and malware. Additionally, it is a great way to optimize your computer for maximum performance. The program fixes common errors that might occur on Windows systems with ease - no need for hours of troubleshooting when you have the perfect solution at your fingertips:
- Step 1 : Download PC Repair & Optimizer Tool (Windows 10, 8, 7, XP, Vista – Microsoft Gold Certified).
- Step 2 : Click “Start Scan” to find Windows registry issues that could be causing PC problems.
- Step 3 : Click “Repair All” to fix all issues.
Link the device to a work or school account
If you’re trying to add a Windows 10 PC to a Microsoft 365 Business account, there are some steps you’ll want to take first. This guide walks you through linking your device to your work or school account. You’ll need to complete this process before you can connect your device to Office 365.
Then follow these instructions to link your device to your work or school account.
- Open Settings
- Select the option to “Add my device now.”
- Enter your email address and password for your work or school account, and tap Next.
- Tap Yes, I’m adding my personal information to my work or school account. If you’d rather use a different account, tap Choose another account.
- On the next screen, enter your username and password for your work/school account, and tap Continue.
- Follow the prompts to finish adding your account.
Once you have linked your device to an account, you should be able to configure it within Office 365.
Update the application and remove the Teams credentials
Microsoft Teams is one of those applications that you just don’t want to update because it breaks things. You know what I mean – there are always some problems after updating. But, Microsoft does provide a way to roll back to the previous version, so we’ll show you how to do that.
In this guide, we’ll walk you through the process of upgrading to the latest version of Teams, disabling background tasks, opening the Windows Credential Manager, deleting all the Team accounts, and finally rolling back to the previous version.
- Select the Microsoft Teams tile from the list of installed programs.
- Click the More button (…) near the top right corner of the window.
- Scroll down until you see the option to Roll Back.
- Click the Roll Back button.
- Wait for the rollback to complete.
- Locate the Microsoft Teams folder under Personal.
- Delete the entire folder.
- Restart your computer.
- Reinstall the Microsoft Teams application.
Get in touch with your IT admin for assistance
Microsoft 365 subscriptions are great because you don’t have to worry about installing software, updating patches, or managing servers. However, sometimes things go wrong. If you’re having trouble accessing your account or receiving messages from Microsoft, contact your IT administrator immediately. They’ll know how to help resolve the issue.
Register the Device With Azure AD
Azure Active Directory (AD), Microsoft’s identity management solution, allows you to register devices such as smartphones, tablets, PCs, etc. This feature enables organizations to manage and control device usage. If an organization uses Azure AD for authentication, it must ensure that the device used for login is registered with Azure AD.
If the device is already registered with Azure AD, follow the steps mentioned here to unregister the device.
NOTE: You cannot unregister a device if it is still being used. To prevent this scenario, make sure to deactivate the device before unregistering it.
- Open the portal.azure.com URL in your browser.
- Click on the Settings icon located on the left side menu bar.
- Enter the email address associated with the device.
- Select Unregister.
- Confirm the removal request by clicking OK.
- Wait for the confirmation message to appear.
- Once the device has been successfully removed, click Close.
- Log out of the portal.
Remove Microsoft Teams credentials from your account
Update Teams to the latest version. Disable background processes, including your antivirus. If you are running Office 365 ProPlus, you can disable the following processes:
- Open the Windows Credential Manager and delete all the credentials in the list with “Teams” in their name. This includes your Microsoft account, Outlook.com email address, Skype ID, etc.
- If you use multiple devices, make sure to check each device separately.
- You might want to keep some credentials around just in case something goes wrong. But we recommend deleting everything.
Expert Tip: This repair tool scans the repositories and replaces corrupt or missing files if none of these methods have worked. It works well in most cases where the problem is due to system corruption. This tool will also optimize your system to maximize performance. It can be downloaded by Clicking Here
Frequently Asked Questions
What does error code CAA50021 mean?
This error appears when your system has problems accessing the Internet or other network resources, such as websites or e-mail servers. This may be due to an incorrect IP address, DNS server settings, proxy settings, firewall rules, or other issues.
How do I fix the error code caa50021 in MS Office?
- Open the Start Menu and type Word into the search box.
- Click on the word Microsoft and then select Word.
- Select Repair.
- Follow the instructions displayed on the screen.
- Once repaired, close the program.
- Restart the computer.
What causes the error code caa50021 in office 365?
Error code caa50021 means that the user profile was corrupted.
To resolve this issue, please follow these steps:
- Open the start menu and type %userprofile%\AppData\Local\Temp\mstmp.exe into the search box.
- Right-click on mstmp.exe and choose Run As Administrator.
- Click Yes to confirm that you wish to run the file.
- Once completed, restart the machine.
- After the reboot, log back into your PC using the same username/password combination.
