Updated February 2025: Stop getting error messages and slow down your system with our optimization tool. Get it now at this link
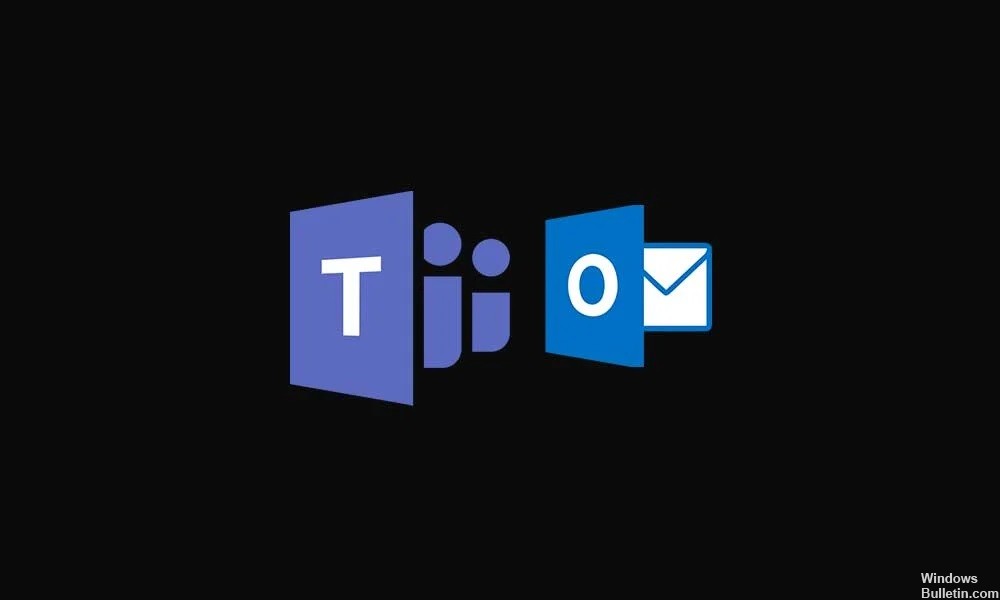
Microsoft Teams is a collaboration and chat software that offers a wide range of features. Microsoft wants its users to be productive and be able to switch from one product to another. And integration with Outlook is one of those features. Outlook has a simple button that allows users to connect directly to Microsoft Teams. However, some of our users have reported that they can’t find this button. So, if you are one of those users who is having trouble connecting Teams to Outlook, this article is for you.
Microsoft allows its users to open Teams in Outlook to access the mail client. In this way, the work becomes more efficient and more complex. It also has the advantage of having everything in one place. So, if you are having trouble linking teams in Outlook, follow this guide carefully and you will soon be able to do so. So, let’s get started.
What are the reasons for the missing Microsoft Teams add-in for Outlook?

- Authentication Requirements: To use the Teams Meeting Add-in for Outlook, you must log in to Teams using modern authentication. This is Microsoft’s preferred term for what most other programs call multi-factor authentication.
- Outdated Office: The user may be running an old, incompatible version of Office. The user must have Office ProPlus or Microsoft 365 to deploy the add-ons. You can check this manually by opening an application, such as Word, and then selecting File -> Account. Under Product Information, you should see Microsoft 365 Apps for Business.
- Nested groups: add-ons will no longer appear to the user if the user is removed from the group to which the add-on is assigned. Centralized Deployment does not currently support nested group assignments. It supports users in top-level groups or groups without parent groups, but not users in nested groups or groups with parent groups.
How to resolve the missing Microsoft Teams add-in on Outlook?
You can now prevent PC problems by using this tool, such as protecting you against file loss and malware. Additionally, it is a great way to optimize your computer for maximum performance. The program fixes common errors that might occur on Windows systems with ease - no need for hours of troubleshooting when you have the perfect solution at your fingertips:February 2025 Update:
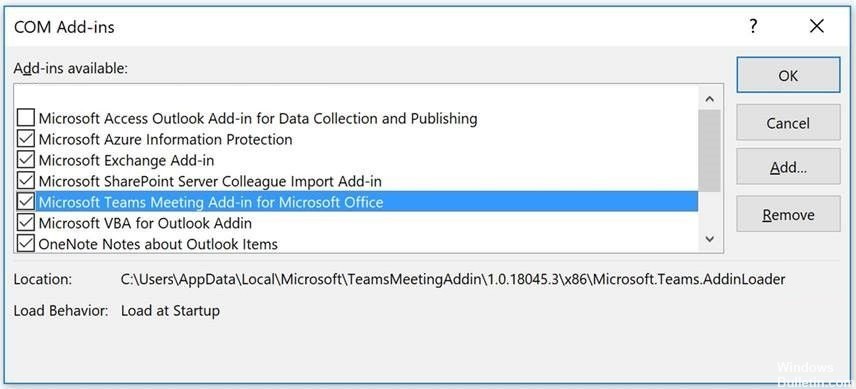
Turn on the add-in on Outlook
- Start the Outlook client.
- Click File, then click Options.
- In the left pane, select the Add-ons tab.
- Make sure that Microsoft Teams Meeting for Microsoft Office add-in is listed as the active application add-in.
- Click OK to save your changes.
Turn on private meetings
To make the add-in appear in Outlook, you must enable the “Allow Private Meeting Scheduling” option in Microsoft Teams management.
- Launch the Microsoft Teams Control Center.
- Go to the “Meetings” section and select “Meeting Policies”.
- In the “General” section, enable the “Allow private meeting scheduling” option.
- Restart the Outlook client and check for improvements.
Check the user profile
- Check whether users have two different profiles loaded in Outlook and Microsoft Teams.
- Change the user profile to the same profile in both applications and check for improvements.
For the Microsoft Teams add-in to appear in Outlook, the user profile in Microsoft Teams and Outlook must be identical.
Disable the Windows Firewall
- Click Start and select Settings.
- Click Update and Security.
- In the left pane, select Windows Security.
- Click Firewall and Network Protection.
- Click Active Network.
- Toggle the switch to disable the firewall’s network protection.
- After disabling the firewall, check to see if you can access the Microsoft Teams add-in for Outlook.
- If so, add the add-in to the whitelist to allow the connection.
Expert Tip: This repair tool scans the repositories and replaces corrupt or missing files if none of these methods have worked. It works well in most cases where the problem is due to system corruption. This tool will also optimize your system to maximize performance. It can be downloaded by Clicking Here
Frequently Asked Questions
How do I fix a missing add-in in Outlook?
- If the add-in is in the "Inactive" list, make sure that "COM Add-ins" is selected in the "Manage" drop-down list, and click "Go to".
- Check the box next to the add-in and click "OK".
- Restart Outlook. Close Outlook, wait 5 seconds, then restart it.
How do I enable the Microsoft Teams add-in in Outlook?
In Outlook, select File, and then Options. In the Outlook Options dialog box, select the Add-ons tab. If the Teams Meeting add-in is listed as a disabled application add-in, under Manage, select COM Add-ins and click Go. Select the check box next to the Microsoft Teams Meeting Add-in for Microsoft Office.
How do I activate add-ons in Outlook?
- In Outlook, click File -> Manage Add-ons. In Outlook Web App, click Settings. In Outlook, click File -> Manage Add-ons.
- In the Manage Add-ons section, in the Enabled column, select the check box for the add-in you want to enable.
Why is the Teams add-in missing from Outlook?
If the add-in still does not appear, check if it is disabled in Outlook: in Outlook, on the File tab, select Options. In the Outlook Options dialog box, select Add-ins. If the Teams Meeting add-in is listed as a disabled application add-in, select COM Add-ins under Manage, and then select Go.
