Updated February 2025: Stop getting error messages and slow down your system with our optimization tool. Get it now at this link
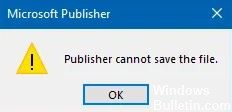
Microsoft Publisher is a desktop publishing application developed by Microsoft. As a program, it is often used to create documents. Since documents are usually meant to be read, it is natural that people want to save them in one format or another.
For some time now, users have complained that Microsoft Publisher causes problems when they try to save documents in PDF format. Users may get the following error when trying to save a Publisher file in PDF or XPS format: Microsoft Publisher cannot save the file.
The problem seems to occur with different versions of Publisher, but most often with Publisher 2016 on Windows 10.
Why can’t Microsoft Publisher save PDF files?
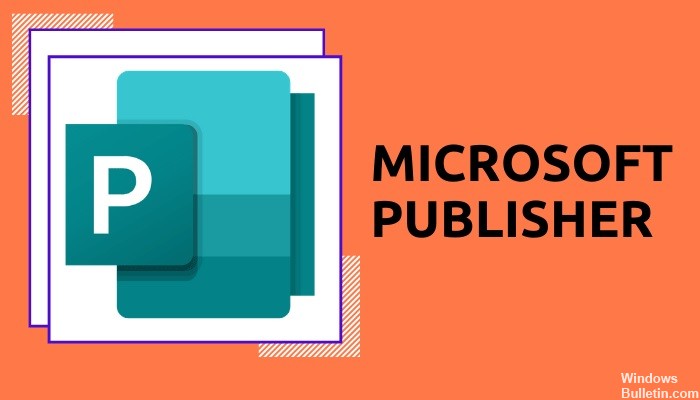
An error that most users encounter is that Publisher gives the message “Publisher cannot save file”. This happens when the user tries to save the file in PDF format or use the export function. Another similar reason for this problem is that Publisher does not recognize the printer.
This is because the communication language of printers and PDF files is the same. In addition, Windows always selects the default printer. However, if the settings are accidentally changed due to a bug or Windows update, Publisher is bound to cause problems when you try to save your document as a PDF.
The problem with printers is that PDF files are written in PostScript. This is the language used by computers to communicate with printers.
How to solve the problem where Microsoft Publisher can’t save PDF files?
You can now prevent PC problems by using this tool, such as protecting you against file loss and malware. Additionally, it is a great way to optimize your computer for maximum performance. The program fixes common errors that might occur on Windows systems with ease - no need for hours of troubleshooting when you have the perfect solution at your fingertips:February 2025 Update:
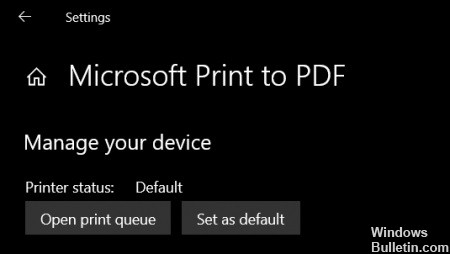
Changing the default printer
The Windows operating system provides the ability to print or export documents in PDF format if no printer or scanner is connected to your computer. Therefore, you should check to see if the printer is set to a different default setting.
- Go to the Start menu and open Settings on the Start menu.
- Now select Devices in Settings.
- Go to the Printers and Scanners tab where you will see the option “Allow Windows to control the printer by default”, uncheck this option.
- Click on the Microsoft Print to PDF option in the list and select Manage.
- Then click on the “Set as Default” button.
- After following these steps, open the document in Microsoft Publisher and bring up the menu to print or press Ctrl + P.
- Microsoft PDF printing will appear in the settings of the selected printer.
- You can now save it as a PDF just by clicking on “Print”.
Restoring the MS Office package
Sometimes when Windows installs a new update on your computer, it may accidentally conflict with some applications and programs already installed on your computer.
- Open the Control Panel again, go back to Programs and Features, and select Uninstall a program.
- Find the Microsoft Office suite, click on it, and select Edit from the top menu.
- You will be presented with two options to fix all of MS Office, not just Publisher.
- You can choose one and wait for the repair to complete.
- Check again to see if you can save the file as a PDF in Microsoft Publisher; the problem should now be resolved.
Turn on the “Print to PDF” feature
The Windows operating system offers you many options that may or may not be useful to you, as well as the ability to turn them off and on. Also, check to see if the “Print to PDF” option is disabled by default or has been disabled due to conflicts with third-party applications.
- Open the Control Panel by finding it in the Start menu.
- Click on the Programs and Features option, and under it, the Enable or Disable Windows Features option.
- A pop-up dialog box opens with several features that you can disable or enable.
- You need to find the Microsoft Print to PDF function and make sure it is enabled.
- Then click OK and restart your computer.
Expert Tip: This repair tool scans the repositories and replaces corrupt or missing files if none of these methods have worked. It works well in most cases where the problem is due to system corruption. This tool will also optimize your system to maximize performance. It can be downloaded by Clicking Here
Frequently Asked Questions
Why doesn't Publisher allow me to save a PDF file?
Go to Devices -> Printers and Scanners. Uncheck Allow Windows to control the default printer if it is checked. Now select your printer under Printers and Scanners, click Manage, and then click Set Default. Start Publisher and try saving the file again in PDF or XPS format.
How do I save a Publisher document in PDF format?
- Click File -> Export -> Create PDF/XPS Document -> Create PDF/XPS Document.
- In the File Name field, enter a name for the publication.
- For Save as type, select PDF or XPS document.
How do I save a Publisher file?
- Select Insert -> Business Information. -> Select Edit Company Information.
- Select Add Logo to add a logo or image. Find the logo and select Open.
- For the name of the business information set, enter a name, such as Personal, School, or Company. Select Save.
How do I save a document in Publisher?
Open the Publisher publication you want to save as a Word document. Click File -> Save As and navigate to the location where you want to save the Word document. Enter the name of the Word document in the File name field. From the Save Type list, select the version of Word for which you want to save.
