Updated February 2025: Stop getting error messages and slow down your system with our optimization tool. Get it now at this link
- Download and install the repair tool here.
- Let it scan your computer.
- The tool will then repair your computer.
Sometimes users were confronted with an unknown error code 0x80040115 in their Microsoft Outlook account. This happens when the user tries to send and receive an e-mail message in Outlook. Sometimes a user becomes helpless and starts looking for an effective solution to resolve the reported MAPI 0x80040115 error as quickly as possible. Do not worry! Here are some convenient and reliable ways to fix the Outlook 0x80040115 error in Windows without any additional effort. This error code can occur in the Outlook user account in different ways, for example
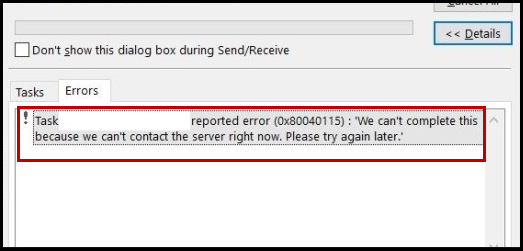
It is therefore clear that this Microsoft Outlook error code can occur in an email account for many reasons. So, before we go into the solutions for the Outlook 0x80040115 error in detail, let’s first review some of the symptoms of this MAPI error in the Outlook user account.
Reasons for the Outlook 0X80040115 error
There are some reasons for the corruption of the PST file that generates the Outlook 0x80040115 error. Just look at the factors responsible for the corruption of the PST file and avoid these circumstances in the future. This article explains the various issues related to Outlook inaccessibility and other such problems.
- Oversized PST files
- Incorrect installation of the Outlook application on Windows 7
- Email server problems
- Any type of conflict within the system
- Damage caused by a virus or malware infection
- Poor Internet connection
Change profile settings
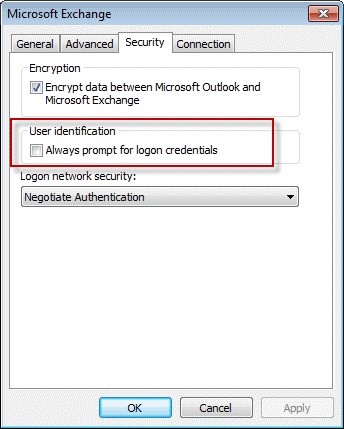
This error may be caused by your profile settings. You must therefore modify the settings of your Outlook profile by following these steps:
- Open the “Control Panel” > “Mail”.
- Click on “View Profiles”.
- Select your profile and choose the “Properties” option.
- Select “Mail Accounts”.
- Select the Exchange Server account and click on “Edit”.
- A dialog box appears with your username and your mail server, select other options
- Go to the Microsoft Exchange field and select the security button
- Check the box “Encrypt data between Outlook and Microsoft Exchange” > “OK”.
February 2025 Update:
You can now prevent PC problems by using this tool, such as protecting you against file loss and malware. Additionally, it is a great way to optimize your computer for maximum performance. The program fixes common errors that might occur on Windows systems with ease - no need for hours of troubleshooting when you have the perfect solution at your fingertips:
- Step 1 : Download PC Repair & Optimizer Tool (Windows 10, 8, 7, XP, Vista – Microsoft Gold Certified).
- Step 2 : Click “Start Scan” to find Windows registry issues that could be causing PC problems.
- Step 3 : Click “Repair All” to fix all issues.
DNS Flush
In some specific cases, the problem is related to the configuration of your DNS. In such a case, you must empty your DNS, i.e. empty your DNS cache. Make sure you are using an administrator account. Here’s how you do it:
- Press Windows + X and select Admin from the list of command prompts to open a high command prompt.
- Once the command prompt is loaded, type the following command and press Enter
- ipconfig/Flashdns
Uninstalling Antivirus
- You must first go to the start menu and click on settings. After the “Settings” window opens, click on “System”.
- Then go to the “Applications and Features” section, which is on the left side.
- Select the third-party antivirus application that you need to remove from your device.
- Now click the “Uninstall” button to remove it from your Windows device.
- Once the program is removed, click the “Restart” button to update your device and Outlook application.
Open Outlook in safe mode
- Press the Windows + R key to open Run.
- Type the following and click OK :
- Perspectives / Security
- When prompted, select a profile and click OK.
- When Outlook opens, try sending an email.
- If the error does not occur in Safe Mode, you may have installed a third-party add-in that conflicts with the program.
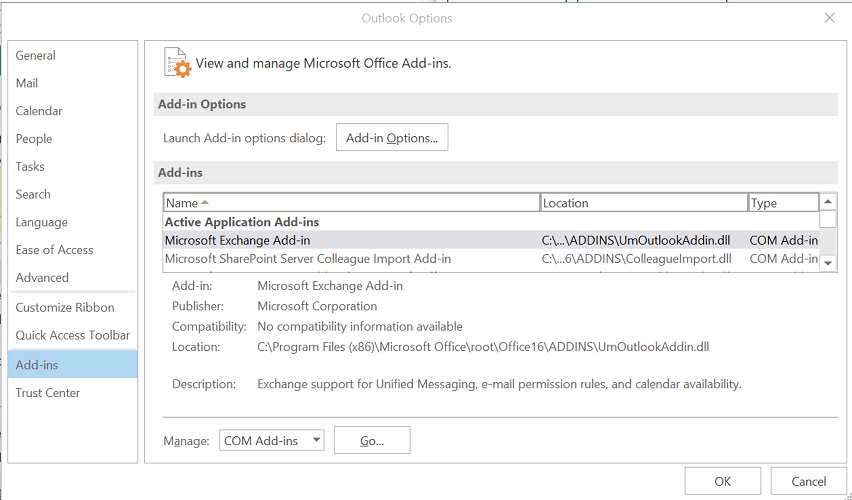
Finding and removing add-ins
- Start Outlook.
- Click on File and select Options.
- In the Outlook options window, select the Add-ins tab in the left pane.
- Disable all installed third-party add-ins.
- Restart Outlook and see if there are any improvements.
Expert Tip: This repair tool scans the repositories and replaces corrupt or missing files if none of these methods have worked. It works well in most cases where the problem is due to system corruption. This tool will also optimize your system to maximize performance. It can be downloaded by Clicking Here
